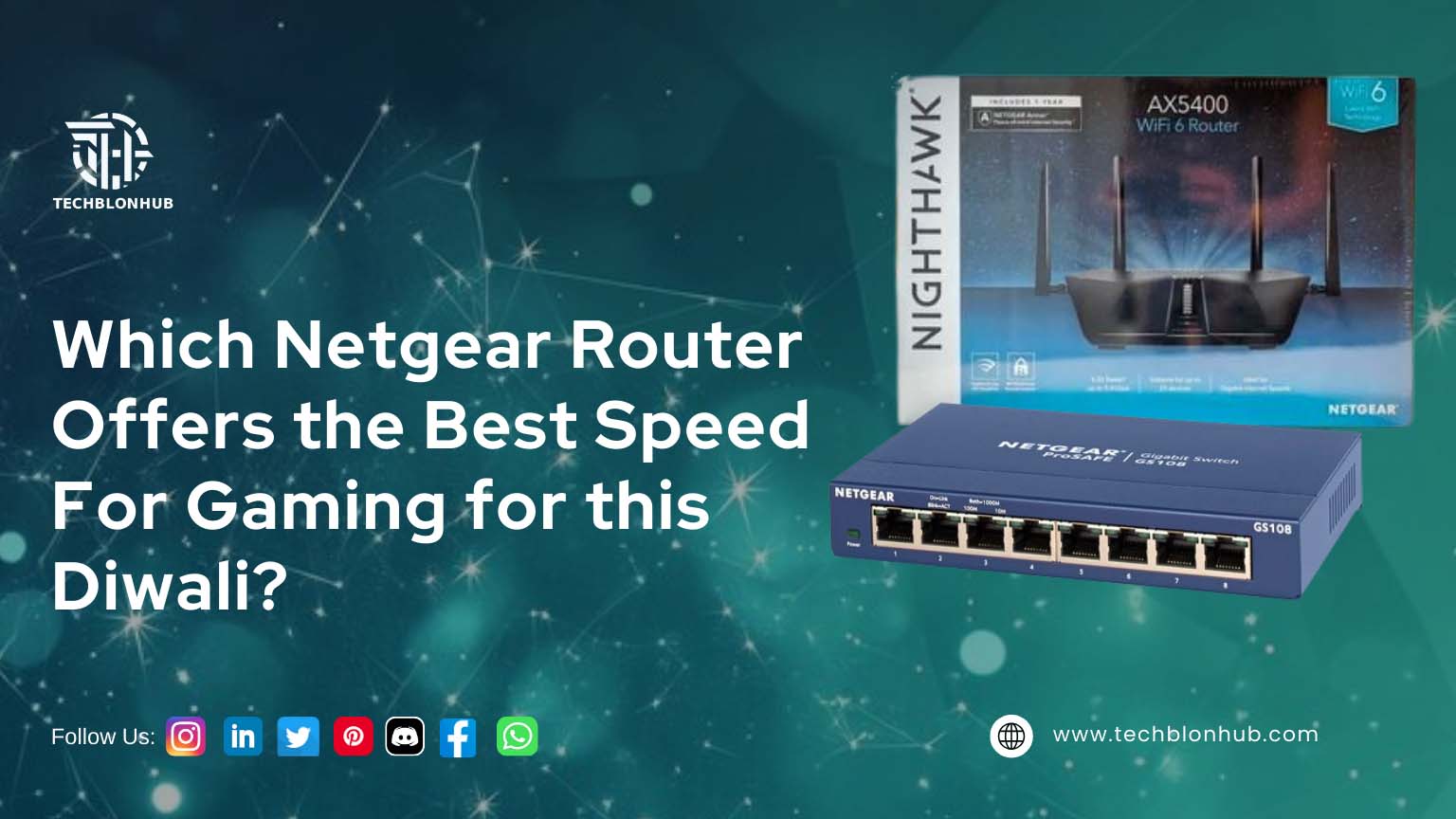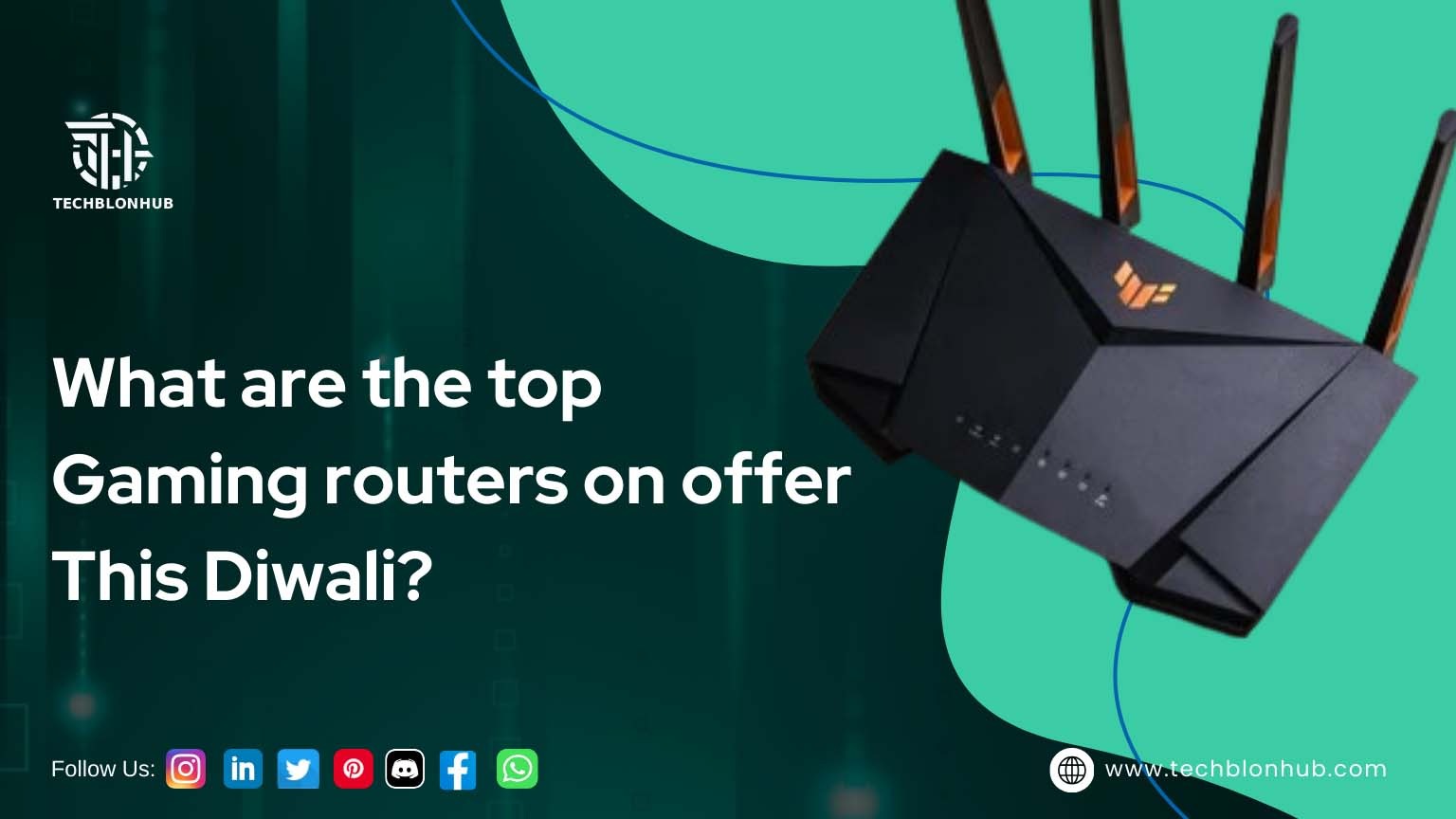When it comes to hardware in communication solutions, Cisco is the world’s biggest player. It provides a huge number of products and services to organizations globally. Almost every organization uses or has used at least some Cisco equipment as a part of its network. Sometimes, the entire network infrastructure comprises Cisco equipment. A few of the popular products are switches, Cisco router commands routers, and access points. Good speed and reliability are two reasons for the popularity of Cisco products.
Though Cisco is a leading technology brand, its products face problems like other brands. But, thankfully, the problems can be solved.
In this post, we will discuss Cisco routers and ways to solve the problems of the routers.
What are the common glitches of Cisco routers?
- Unable to change the Cisco router password
- Connectivity problem in the router
- Slow speed of the router
- Configuration issues of the Cisco router
- Cisco password and set up problems
- Issue of installation and configuration
- Incorrect configuration of the Cisco router
- Weak flag problem
- Unable to reset the Cisco router
- Networking problem
How should you install and configure your Cisco router?
Most problems arise when the Cisco routers are not installed and configured properly. So, before knowing how to fix the Cisco router problem, you should learn to install and configure it.
- Connect your computer via an Ethernet cable to the router; the router should be ON.
- Go to the browser and enter the IP address in the search box
- Enter the credentials in the Cisco router login page found on the next page
- Decide a username and password and click OK
- You are logged in. Now, complete the Cisco router basic configuration.
The Cisco installation steps are very easy. You just need to follow them strictly.
What should you do to fix the Cisco router problem?
Reboot the router
To reboot, you should switch off the power of the router and the PC followed by removing the power cables of the devices from the wall socket. Then, you should unplug the Ethernet cables from the back of these devices and wait for 30 seconds.
After 30 seconds, you should put back the Ethernet cables and switch on the router and the PC.
Change the Wi-Fi frequency of the router
If the frequency of the wireless network is not set properly, you Cisco router and switch configuration should change the Wi-fi frequency. For this, you should open a web browser and enter the IP address in the URL box and press the enter button. On the next page, you will find the Cisco router login page. Set the credentials and click “OK”
Next, you will get a Cisco Router configuration page. On this page, go to the left panel, select the wireless option, and wireless setting page. Here, place ‘channel’ and choose GHz or 5GHz as per the user traffic from the drop-down menu. Last, click on the ‘save’ key and exit from the page. Your router will start working.
Remove the obstructions blocking the Wi-Fi signal
If you think the router isn’t working because of blocked signals, you should place the router in the middle of the house. With this, you will receive a good wireless signal. Cisco router setup There should be no obstruction coverage around the router.
When placing the router, make sure it isn’t near the wall or ceiling. You should maintain a distance of 2 feet. Other than this, you should remove all electrical devices kept close to the router.
Enable WLAN Auto configuration service
If you want to configure connectivity settings and wireless security, you should enable the WLAN Auto Configuration service. To configure, you Configure cisco router should open the ‘Run’ dialog box. Enter in the dialog box and click ‘OK’. Next, you will find a ‘services’ window. You will get a list.
Select the WLAN auto-configuration service from the list. Next, click on the “Properties” option. You will find a new window with the name WLAN auto-configuration properties.
In the window, click on the ‘General tab’, followed by the ‘Start-up Type’ section from the drop-down menu inside the tab. Click on the ‘Automatic’ option and complete the process by clicking on ‘Apply’ and then ‘OK’.
Activate the Wi-Fi service
Sometimes, the Windows operating system deactivates the Wi-Fi service. If the Wi-Fi service is deactivated, the Cisco router will not work properly. To fix this problem, you should search the Network icon, right-click on it and then select open network and sharing center. Go to the left panel on the ‘Network and Sharing center’ windows.
Select the change adapter settings link from the left panel. On selecting this link, Network Connections will open. Place the wireless network you are presently connected to and right-click the selected network to enable it. If it’s enabled, you should disable it and enable it again. After activating, restart your computer.
Upgrade the wireless network
Select Device Manager from the Options Menu found on the Windows Logo. In this Window, there are all the devices and their relevant drivers inside a list. Select ‘Network Adapters. Next, tap on the arrow icon to open an expanded sub-list.
In an expanded sub-list, select primarily driver and then right-click to find the ‘Update driver’ option. Click on it and you will find a new Window with two links. Click on Search automatically to update driver software. It will automatically get downloaded and installed if required. As it will take time, you should wait and then restart your device.
Cisco routers are trustworthy. But, problems come on their way as well. You just need to overcome these problems strategically.
 TechBlonhub A new digital technology era.
TechBlonhub A new digital technology era.