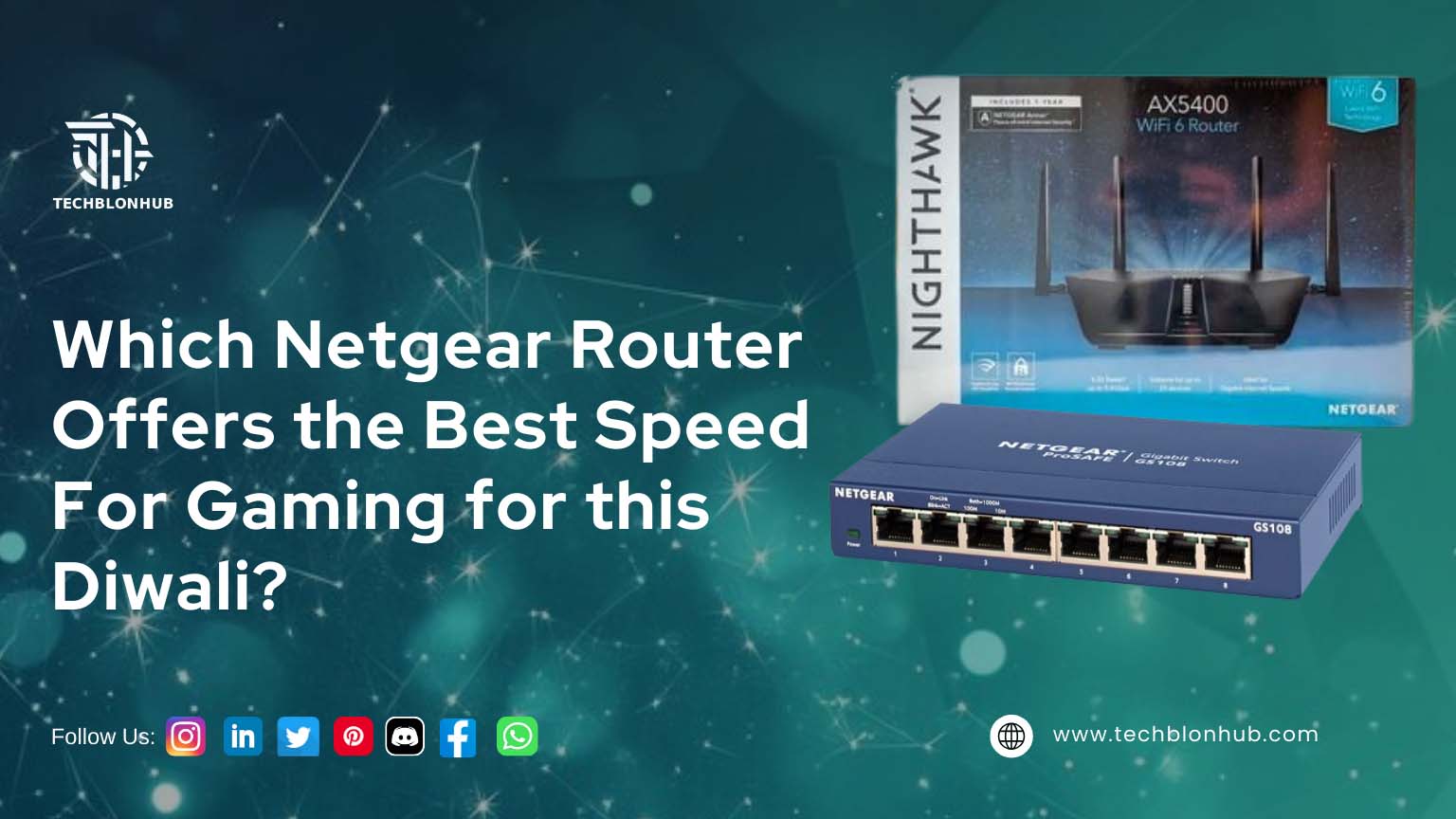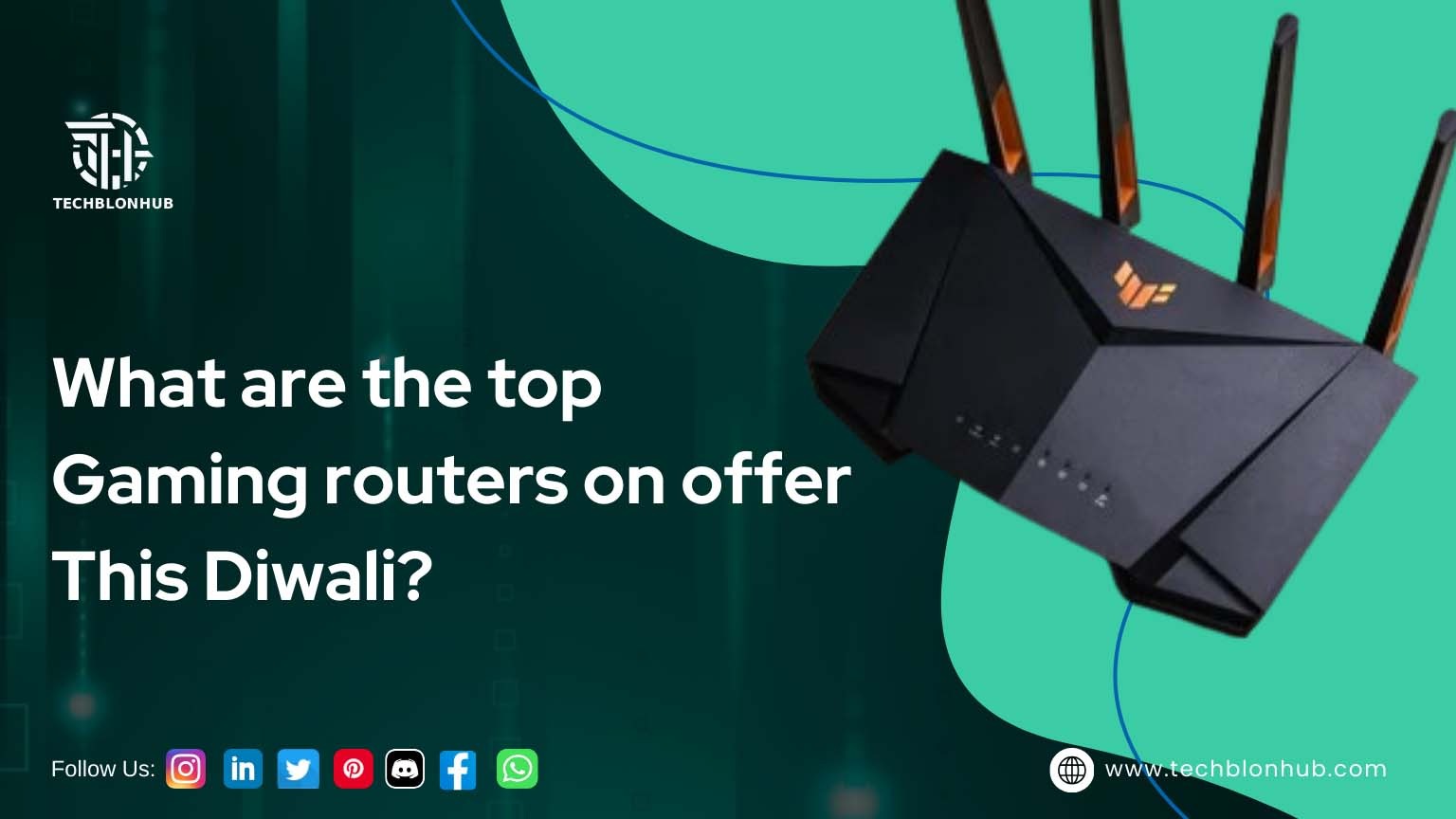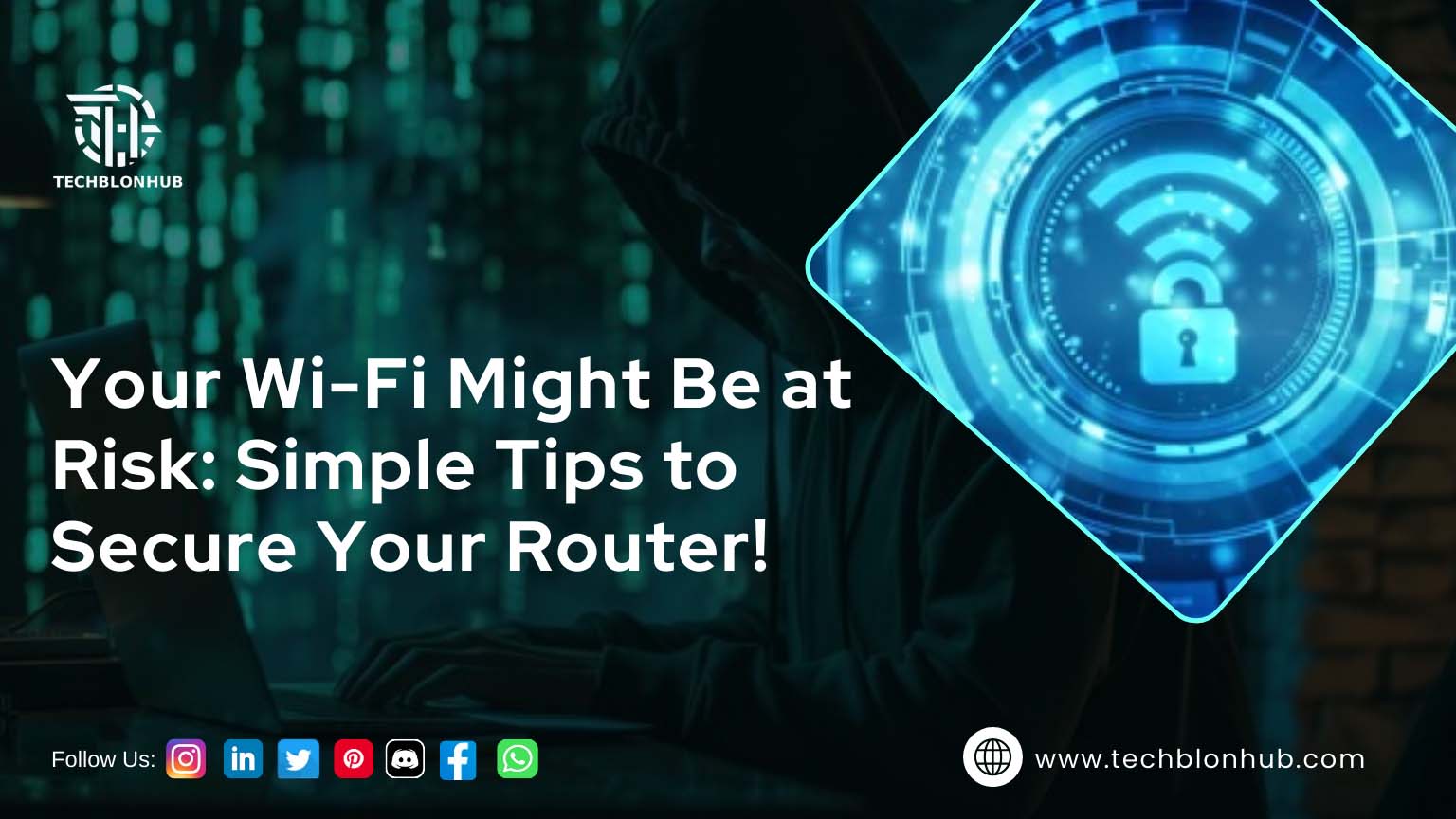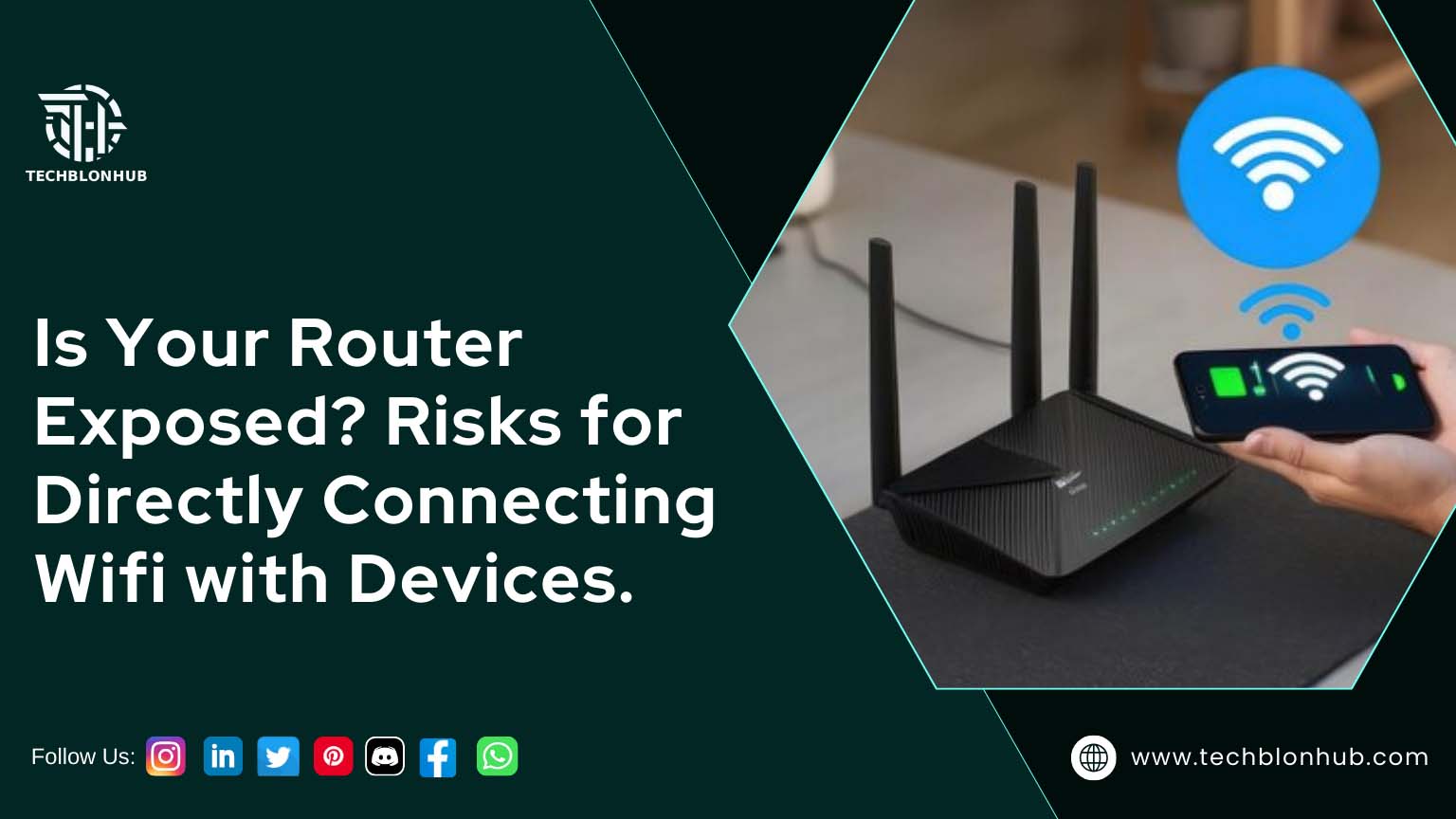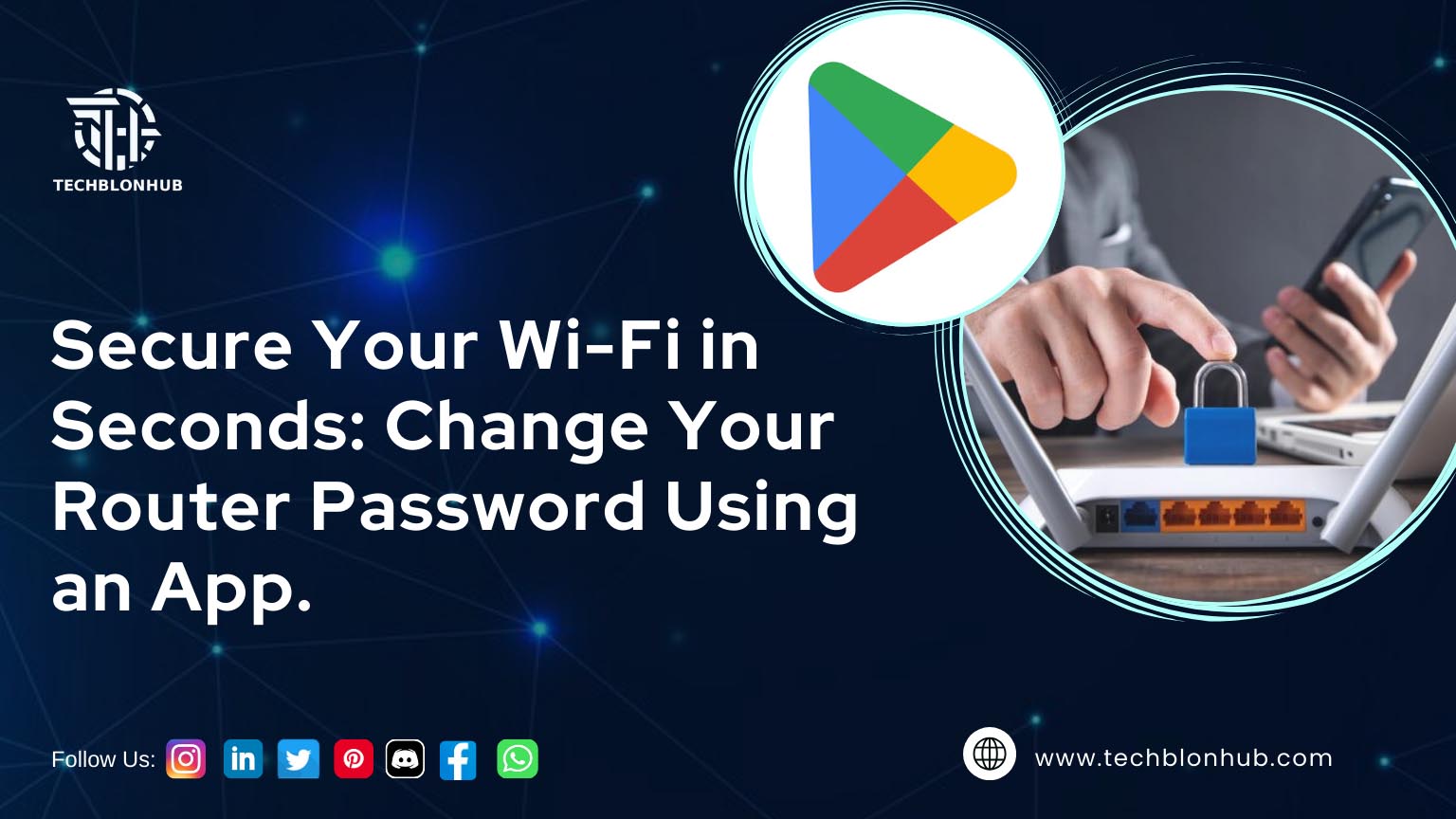Router configuration and setting up IP addresses is a routine task for network administrators and network engineers. Cisco router Routers available for enterprises are a lot different from routers available for use at home. Business-grade routers are assigned static IP addresses, unlike home-use routers which are assigned dynamic IP addresses.
It is essential to know how to configure and assign IP addresses on a Cisco because this is the task that is done even before installing a router in the network. You need to assign an IP address before doing anything with a router. Fortunately, configuring a Cisco router with an IP address is not a complicated task. Since this guide is for beginners, we will discuss the configuration process of routers in detail.

4 Steps to Configure a Cisco Router with IP Address
There are typically four steps to follow when you need to configure a router. These steps are as follows:
- Verify the router’s current interface configuration
- Select the interface you need to assign an IP address to
- Assign the IP address to the interface
- Enable the interface on your router
Now, let’s learn how to assign an IP address to a Cisco router in detail and all those things you will need during router configuration.

How to Find and Display Interfaces on a Cisco Router
Before assigning an IP address to a router, you will first need to know the current configuration of that router. Generally, Cisco routers come with interfaces that are shut down out of the box. Hence, you need to check its interfaces, especially if a router is being re-used.
To display interfaces in a Cisco router:
- Go to the console window
- Run the “show IP interface brief” command
This command will help you learn about:
- Each interface and its name
- The current IP address for each interface
- If each interface is up or down on the Layer 1 level
- If each interface is up or down on the Layer 2 level
The Status and Protocol columns will show one of the three status messages, namely, up, down, or administratively down.
Each message indicates the status of the associated interface.
- The “Up” message means that the interface is working correctly.
- The “Administratively Down” message means that the interface has been disabled by the network admin by configuration.
- The “Down” message means the interface is not working for other reasons, such as the network cable is not plugged into the network port.
Cisco routers that come out of the box often have an “Administratively down” status for each interface. This is different for Cisco switches as they come already configured right out of the box and can be implemented directly in many cases.
However, using a non-configured or improperly configured router can make a network not functional and can send data from the network into a black hole.
How is Status different from Protocol in router configuration?
When using the command to show interface status, the router will display all the information about each interface on the console. That information will include the link state which is labeled as Status and Protocol.
Status and Protocol, both labels represent different layers on the OSI networking model. The Status column refers to Layer 1 or the physical connection layer, while the Protocol column is for Layer 2.
Hence, the Status shows if a cable is physically connected or if the physical hardware for that interface is working fine. On the other hand, Protocol explains if that interface is receiving signals that it can interpret and identify.
This is why it is crucial to understand the difference between Layer 1 and Layer 2 and their operational status before you configure Cisco routers and diagnose issues in the future.

How to Select an Interface for Assigning IP Address on a Cisco Router
Once you verify the state of all interfaces on a Cisco router, you will need to select the interface in the console.
When you run the “show IP interface brief” command, you need to pay attention to all the interfaces displayed on the console. This will help you avoid plugging the Ethernet cable in the wrong port.
To select an interface, enter the global configuration mode in the router. Now, use the “configure terminal” command to enter configuration mode. Then, use the “interface” command to select that interface. For additional help, you can also add a question mark after the interface command.
Example: interface g0/0
In this example, the network admin has selected the interface which is a gigabit Ethernet port on the router. Depending on your router, you may see differently labeled interfaces.
How to Assign an IP address to a Cisco Router
After listing each interface, entering global configuration mode, and selecting the interface, you can finally assign an IP address to that interface. The assignment of an IP address to the interface is quite simple. All you need is to just use the “IP address” command followed by the IP address for that interface port and its subnet.
For instance: IP address 192.168.1.1 255.255.255.0
If there is any error, you will get the message. If everything is done correctly, you will not get any confirmation message. It is simply done.
After this, you can again run the “show IP interface brief” command to see the IP address that you assign to your interface.
How to Enable an Interface on a Cisco Router
To activate the interface, you will need to enable the interface on the router. First, enter the “show run” command to see the router’s status and configuration and check the current information of each interface. You can use the space button to jump and see all configuration information. After the interface status is verified, select the interface and use the “no shutdown” command to enable the interface.
If everything is fine, you will get three messages. The first message will show that the interface is down, and then the next two messages should convey that the Status and Protocol are up now. You can also see LEDs blinking next to the physical interface port that is just configured on the router.
For any information or help with Cisco routers for sale.
 TechBlonHub A new digital technology era.
TechBlonHub A new digital technology era.