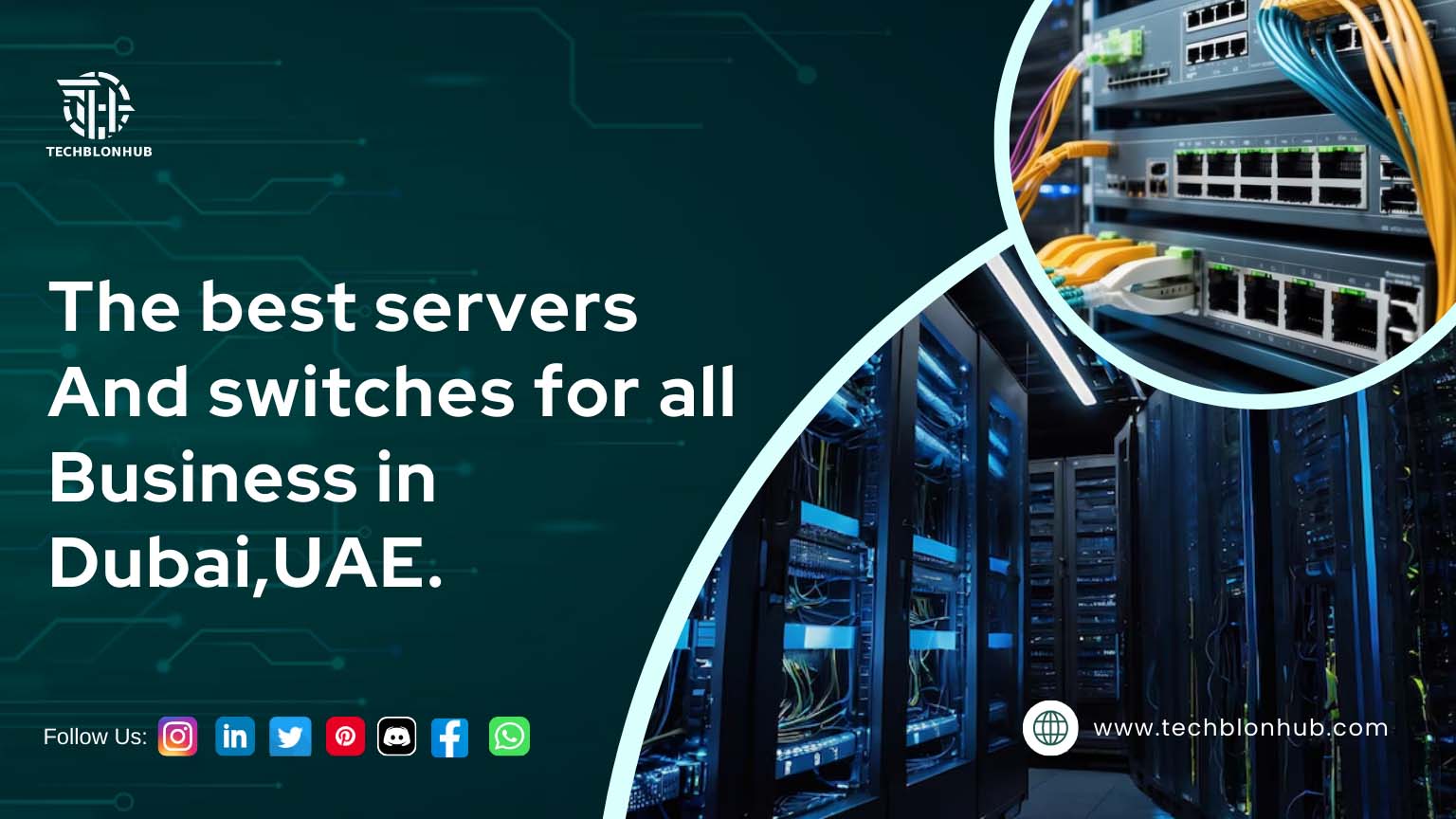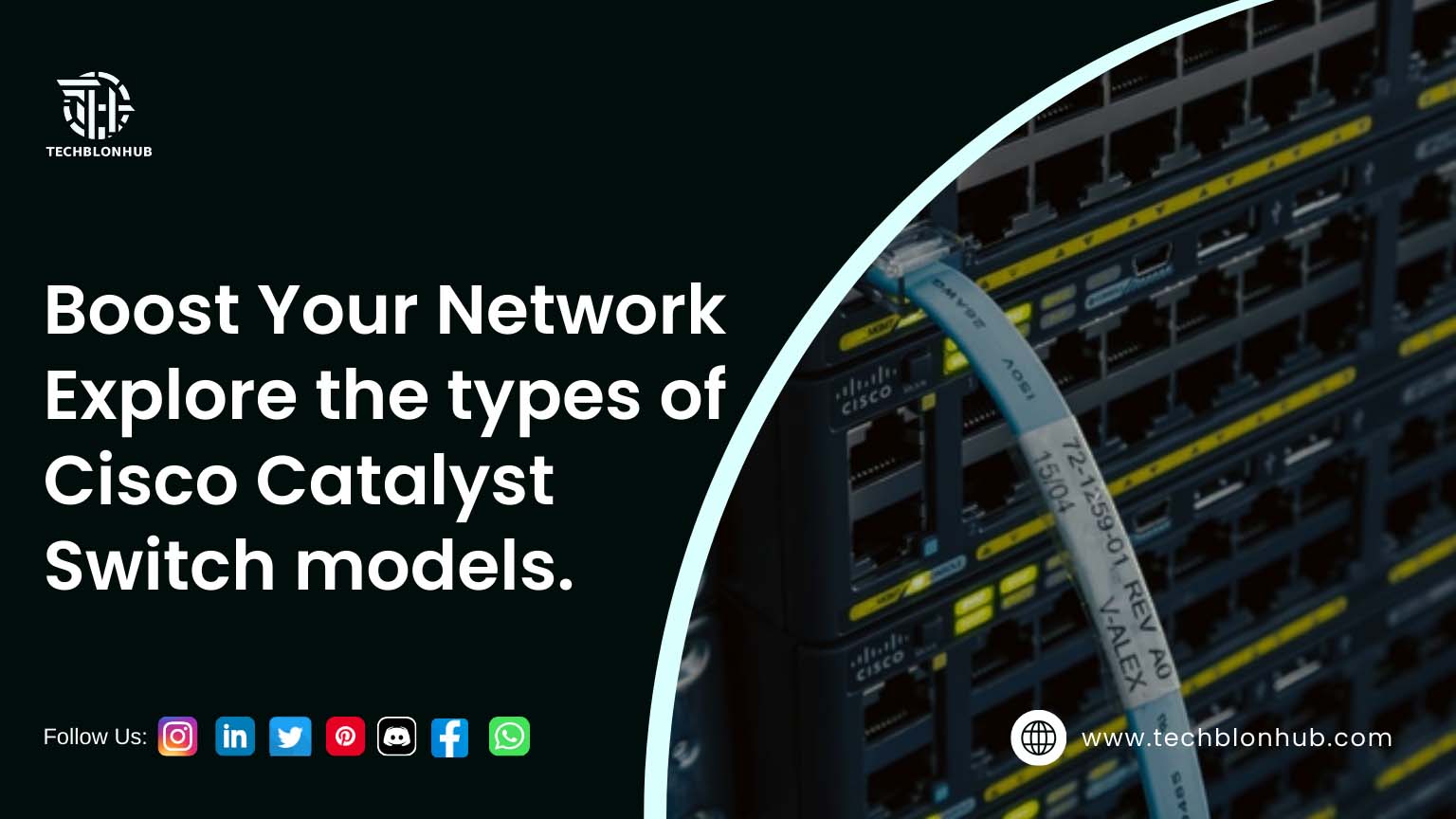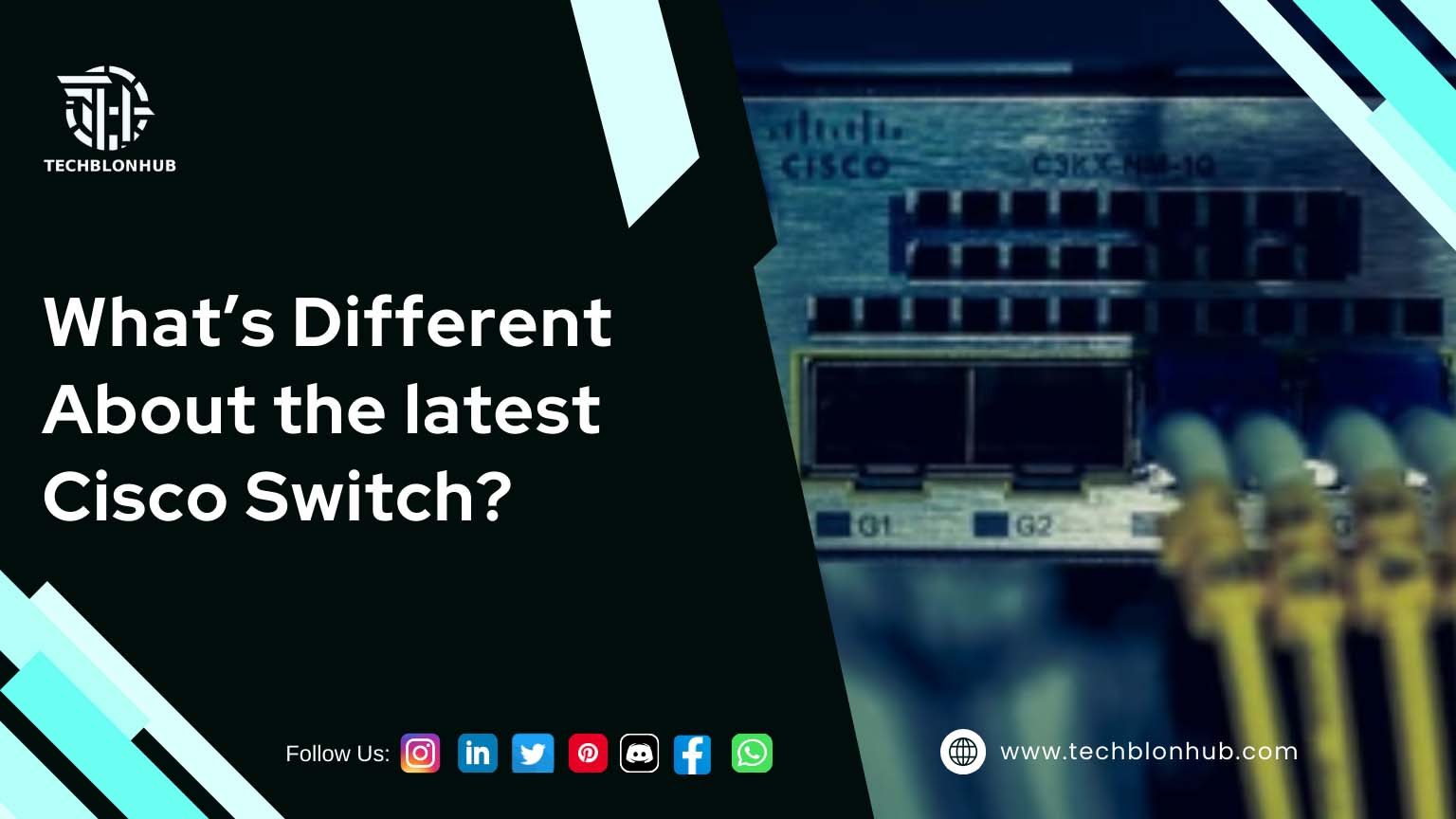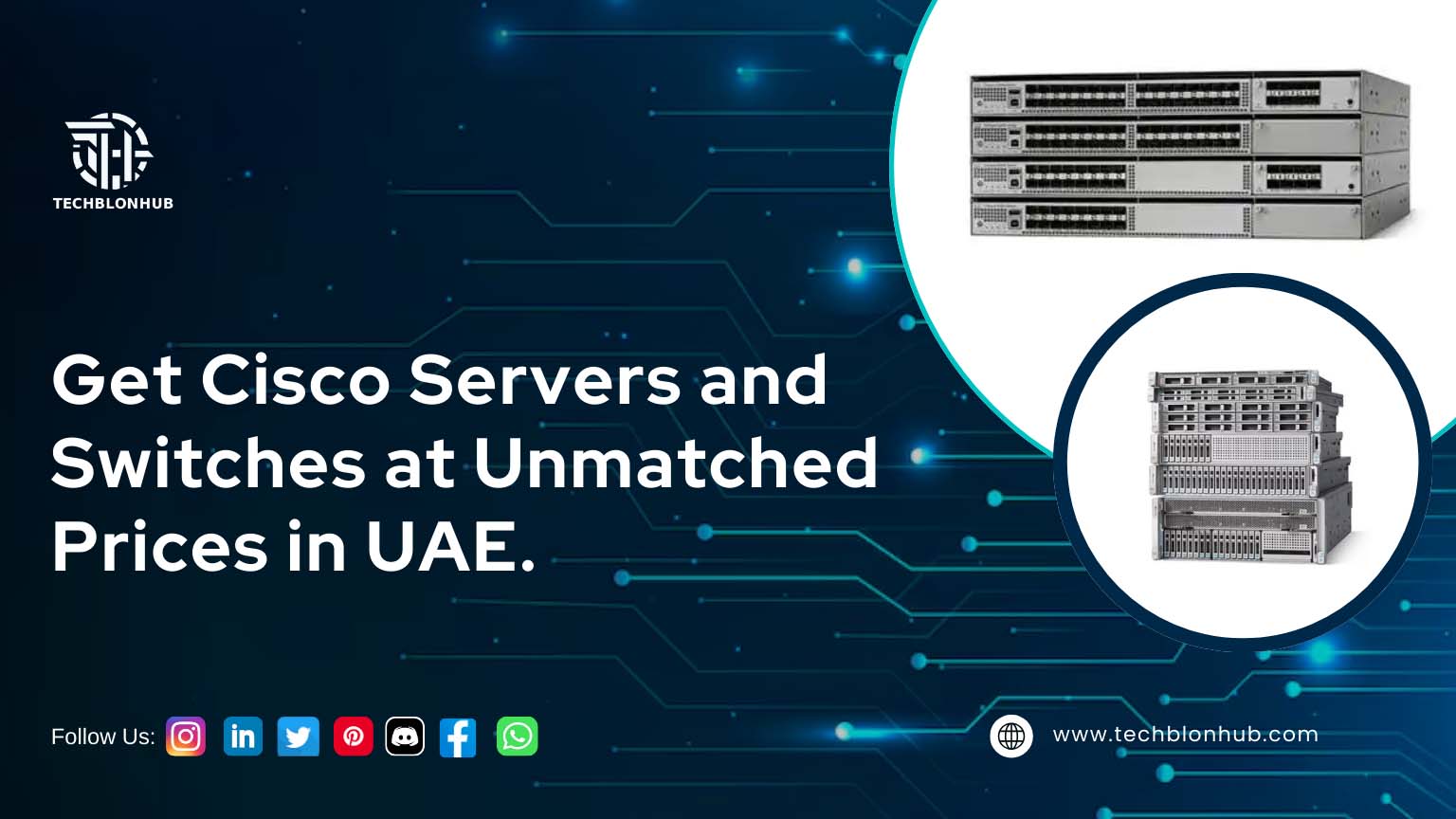Juniper Ex Series switches are high-performance access and distribution devices that are cloud-ready for large networks in enterprise branches, campuses, and data centers. When you are using Juniper Ex Series switches configuration, you can make your wired access networks simple and also reduce the risk and cost without compromising performance, quality, or innovation. These switches are easy to configure and manage and can be easily onboard and help operate campus fabrics by using Juniper Mist Cloud. By using Juniper Switches along with Juniper Wi-Fi products, you can create a unified wired and wireless solution that is driven by Juniper Mist AI.
In this guide, you will learn how to configure Juniper Ex Series Switches.
In general, there are two ways to connect and configure the Ex-Series switches of Juniper.
- Using CLI
- Using J-Web Interface
How to Do Initial Juniper Switch Configuration Using CLI
To configure your Juniper switches initially with CLI, you will need to follow the below steps:
- Connect the console port of the switch to your laptop or PC. You can use an RJ-45 to DB-9 serial port adapter. You get both RJ-45 cable and RJ-45 to DB-9 serial port adapter along with your switch.
- You will get a prompt where you need to type ez setup.
- Then, enter the hostname and root password. You will be re-prompted to enter the root password.
- To enable services such as telnet and SSH, enter yes.
- Then, you will need to select any one of the switch management options based on your needs. These options are:
- Manage the switch using the default VLAN: With this option, all data ports are configured as members of the default VLAN. You can specify the management and gateway address for the default VLAN and can use this IP address for the switch connection.
- Manage the switch using the management port: When choosing this option, you will need to specify the IP address and gateway of the management interface. You can use this IP address to connect to the switch.
- To configure optional SNMP parameters, enter the details of the SNMP Read community, location, and contact.
- Then, you can specify the system date and time and select the time zone from the provided list.
- Enter yes to apply and save the configuration.
Make sure that you complete the initial Juniper switch configuration without taking any pause. If you take a long pause and the process times out, then you will need to do it all from the start.
How to Do Initial Configuration Using J-Web Interface
When you switch on the Juniper Ex-series switch for the first time, it automatically runs as an unmanaged layer 2 switch. To transfer the switch into Ez setup mode, you can navigate the steps easily through the LCD menu and simply select Ez setup.
Then the switch starts with the below-given initial configuration.
Here, Port 0 works as the DHCP server and is Juniper Ex Series switches configuration with the default Layer 3 IP address 192.168.1.1.
The port 0 of the DHCP server contains only one IP address i.e. 192.168.1.1.
Here are the steps to configure your Juniper switch using the J-web interface:
- Insert one end of the Ethernet cable into the Ethernet port located on the laptop or PC.
- Connect the other end of the Ethernet cable to port 0 on the switch.
- Open your web browser. Type the URL https://192.168.1.1 in the address search bar on the top. This will bring the EZ Setup Wizard to your screen.
- Click Next when the introduction window appears.
- On the page Basic Settings, change the hostname and the root password. Also, modify the date and time settings. You will need to enter the password twice. Besides, you need to select the option Switch data and time to modify the date and time settings.
- Specify the time zone properly and make sure to synchronize the date and time settings of the switch with the management console. Alternatively, you can set them manually. Then, click Next.
- You will see three options on the Management Options page. To configure a switch, you will need to select one of them.
- In-band Management VLAN ‘default’ for management: Configure all data ports as members of the default VLAN and click Next. Assign the management and gateway address for the default VLAN and you can use this IP address to connect to the switch.
- In-band Management-Create a new VLAN for management: Click Next and then assign the IP address and gateway of the management interface. Utilize this IP address to connect to the switch.
- Out-of-band Management-Configure management port: If you want to create a management VLAN that consists of uplink ports, then select this option. Click Next and specify the name and ID for the new VLAN in the Management Address screen. Choose the uplink ports and finally set up the IP address and gateway for the VLAN.
- Click Next. You will see the Manage Access page.
- Select options to enable services such as telnet and SSH. Set up the SNMP Read Community, Location, and Contact to configure SNMP parameters. Note that all the settings on the Manage Access page are optional.
- Click Next. The summary screen will display all the configured settings.
- Finally, click Finish.
Based on your preference, you can choose any of the above two methods.
For any queries regarding the purchase of Juniper Ex-Series switches
 TechBlonHub A new digital technology era.
TechBlonHub A new digital technology era.