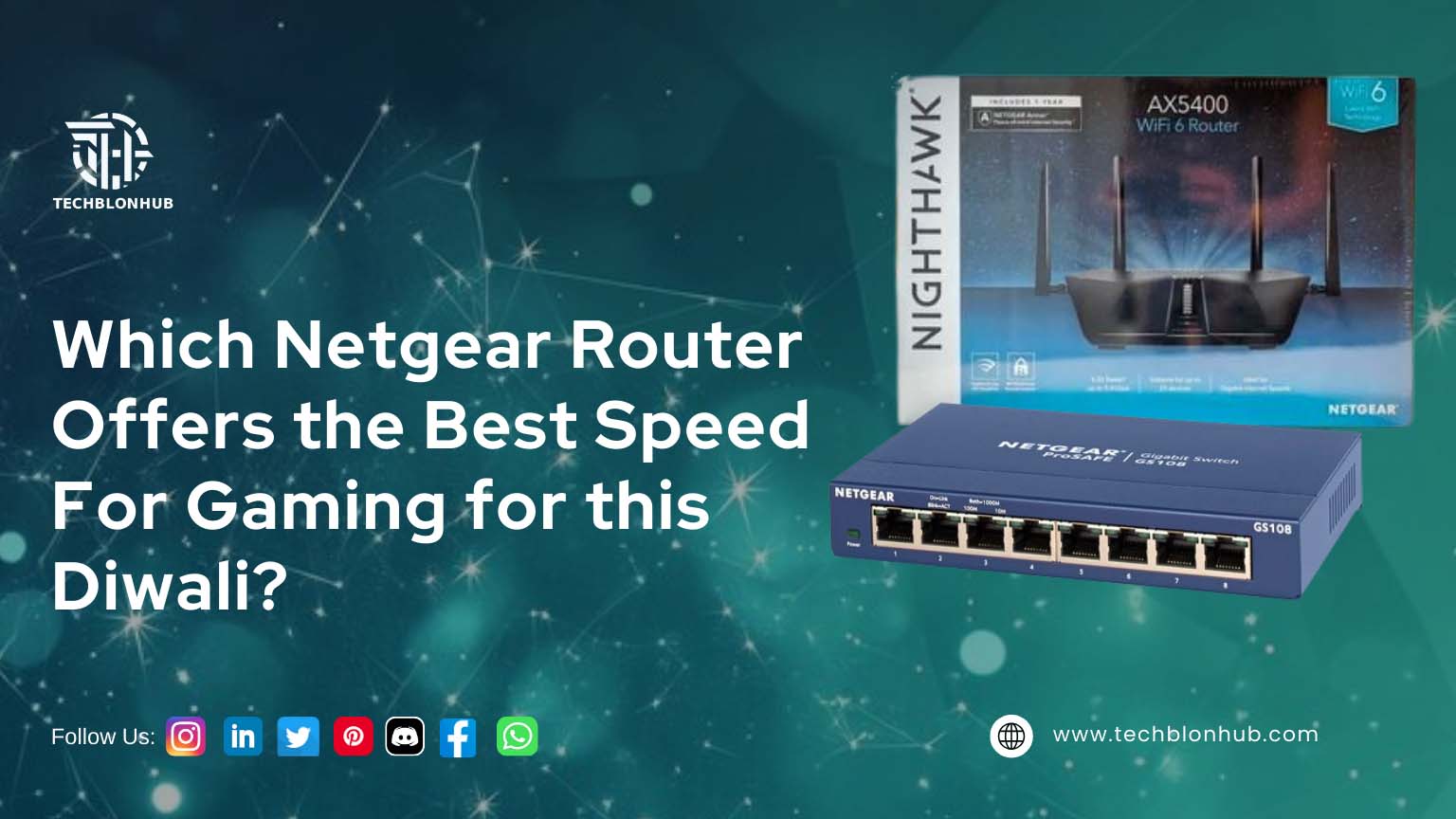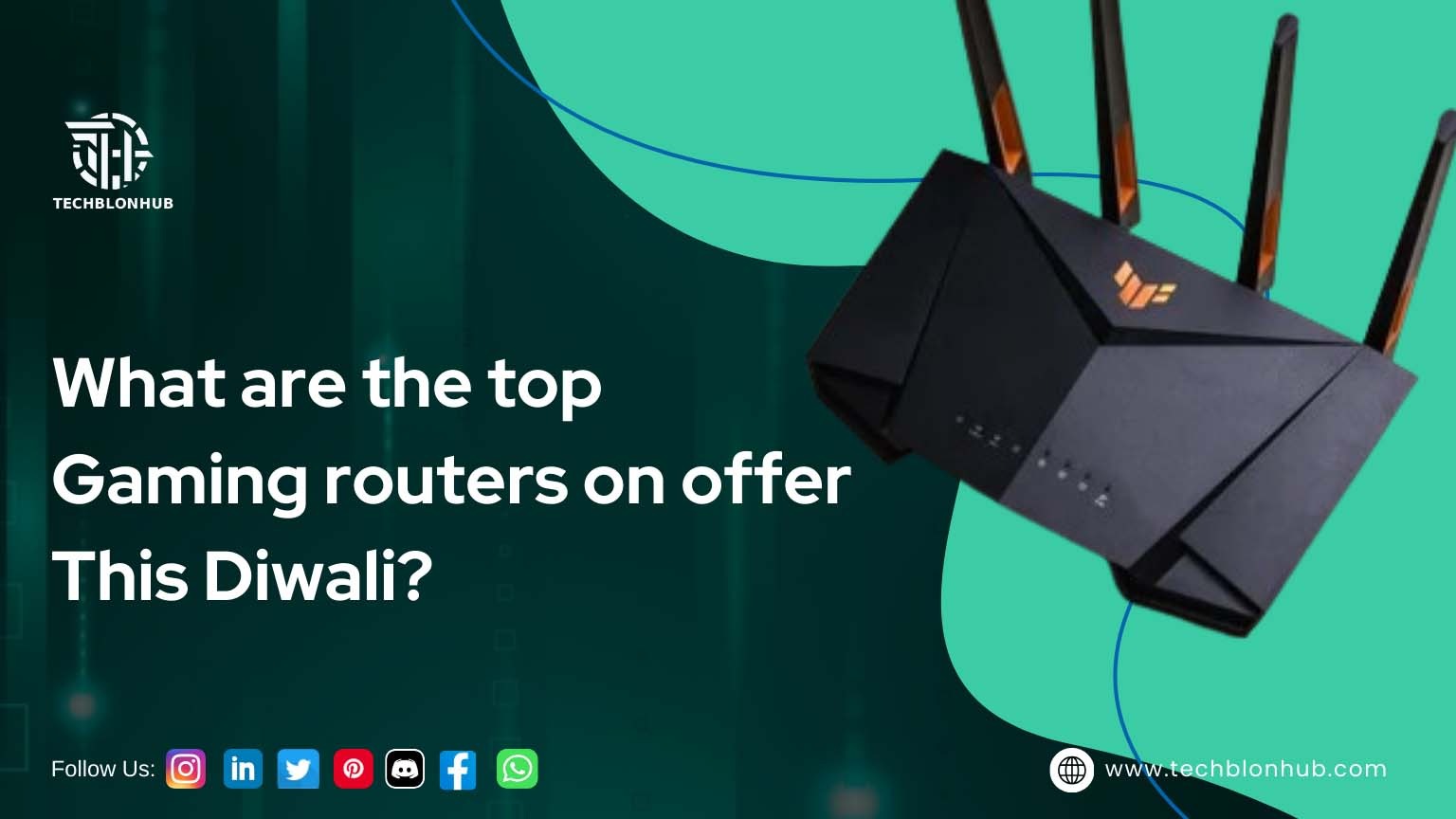Cisco routers are commonly used in businesses, big or small because of their excellent speed and reliability. However, if your Cisco router stops working, you might wonder how to Fix Cisco Router Issues it quickly. There could be several reasons why your Cisco router is not working.
Some of the common glitches that Cisco router users face are:
- Not being able to change the Cisco router password
- Cisco router connectivity issue
- Too low speed of the router
- Having configuration issues
- A problem in Cisco password recovery and setup
- Installation and configuration issues of Cisco switches
- Incorrect configuration of the router
- Not being able to fix the router with simple tricks
- Weak flag problem
- Unable to reset the router
- Networking problem
If your router is not working and you don’t have any idea about the reason behind it, you can try the following tips to Fix Cisco Router Issues.
-
Reboot Your Router and Connected Devices
Most often, the first step to fix a not working router is to reboot it and the connected devices. Here is how to reboot your Cisco router:
- Switch off the power of the router and the PC.
- Remove the power cable of the router and the connected devices from the wall socket.
- Unplug the Ethernet cables from the back of both these devices and wait for half a minute.
- Put back the Ethernet cables you removed from the router and the PC.
- Switch on the power of the router and the PC.
-
Try Changing the Router’s Wi-Fi Frequency
In case the frequency of the wireless network is not set correctly, you might face the problem of “Cisco Router Not Working” once in a while. You can set the Wi-Fi frequency of the router by following the below steps:
- Open your web browser. Type “192.168.1.1” in the URL box and press Enter.
- Once the router login page opens, leave the blank “username” box. Go to the password box and type “admin” and click OK.
- Go to the Router configuration page, then the left panel. Select the wireless option and go to the wireless settings page.
- In this section, select ‘channel’, and from the drop-down menu, choose either 2.4 GHz or 5GHz as per user traffic.
- Click Save and exit from the router settings page.
- Now, see if your router is working properly or not.
-
Eliminate Hindrance that Blocks Wi-Fi Signal
If there is some kind of hindrances such as a wall or floor bricks that are blocking the Wi-Fi signal, you can take the following steps:
- Position the router in the middle of your house or office so that you can receive a good wireless signal.
- Confirm if there are any obstructions in the coverage area of the router.
- Do not place your router near a wall or ceiling. Maintain a distance of at least 2 feet and see if the connection improves.
- Make sure that you don’t place your router near certain devices such as TVs, cordless phones, or microwaves.
-
Enable the WLAN Auto Configuration Feature
The WLAN Auto-Configuration feature is used for the auto-configuration of connectivity settings and wireless security. Here is how you can enable the WLAN Auto-Configuration feature:
- Press the Window and R keys at once and open the Run dialog box.
- Enter “service. msc” and click OK.
- You will see a new “services” window as you have services for all plans set up inside the computer in a list.
- Locate and select the WLAN ‘auto-configuration’ service. Right-click on the service and select the open “Properties” from the pop-up window.
- Now, you will see a new window of WLAN auto-configuration properties. In this window, click on the General tab and find the section “Start-up Type” from the drop-down menu. Now, click on the “Automatic” option.
- Click on “Apply” and then OK.
-
Re-activate Wi-Fi Service
If your Wi-Fi service is deactivated, then your Cisco router might not work properly. In that case, you can fix your router by taking the following steps:
- Go to the Start button and type Network in the search box.
- Under the Control Panel, you will find the Network and Sharing Center.
- Open Network and Sharing Center and go to the left panel.
- Select the “Change the Adapter Settings” link. It will open Network Connections.
- On the same page, select the wireless network to which you are connected currently. Right-click on the selected network and click on ‘enable’.
- If the network is already enabled, then disable it and then again enable it.
- Once the Wi-Fi service is active, restart your computer and see if the Fix Cisco Router Issues.
-
Update the Wireless Network
- Go to the Start button and type Device Manager in the search box.
- In the Device Manager window, you will find all the devices and their relevant drivers in a list.
- From the list, select “Network Adapters”. Tap on the arrow icon to see an expanded sub-list. This list includes driver network adapters.
- In the expanded sub-list, select primarily driver, right-click on it, and update driver.
- A new window will open with two links. Select Search Automatically for updated driver software.
- If the driver needs an update, it will automatically be downloaded and installed. Wait for some time to complete.
- Now, restart your PC.
 TechBlonhub A new digital technology era.
TechBlonhub A new digital technology era.