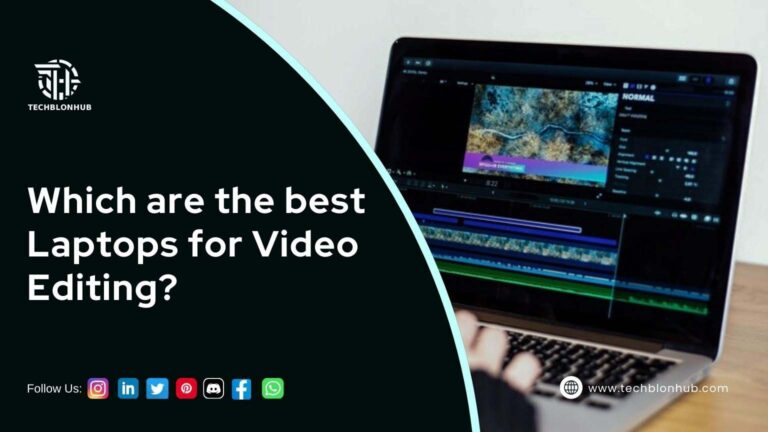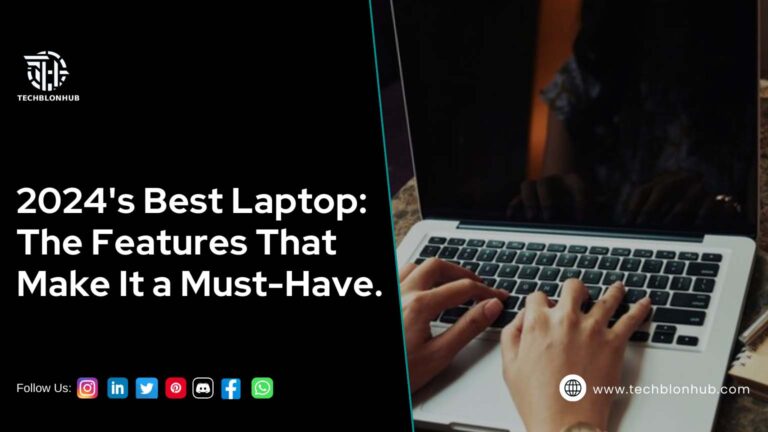System to a later version. This also applies to Windows 8, which lost support in 2016, and Windows 8.1, whose support will end in 2023. If you’re currently using Windows 8, upgrading to Windows 10 is a vital step to ensure continued security and access to updates. You can take advantage of a free Windows 10 download for Windows 7 users to facilitate this transition. As for Windows 10, its support will cease on October 14, 2025, so planning to upgrade to Windows 11 is crucial for maintaining optimal performance and security.
Understanding End of Support
When Microsoft discontinues support for a Windows OS version, it means:
- No more customer service or technical assistance.
- The system will not receive security updates, increasing vulnerability to cyber threats.
Upgrading to a supported version like Windows 10 or Windows 11 ensures continued security and updates to protect your data.
Upgrading from Windows 7 to Windows 10
Eligibility for Windows 11
Before upgrading to Windows 11, ensure your current PC meets its minimum system requirements. Many Windows 7 PCs may not meet these requirements. If your PC qualifies, you can upgrade directly.
Steps to Upgrade from Windows 7 to Windows 10
- Backup Your Data: Save all important documents, data, and apps.
- Visit Microsoft’s Website: Go to the Windows 10 download site.
- Purchase Windows 10: Select a download plan.
- Download the Installation Tool: Go to the “Create Windows 10 installation media” section, select “Download tool now,” and run the app.
- Upgrade Your PC: Choose “Upgrade this PC now” when prompted.
- Select Upgrade Options: Decide whether to keep your files or start fresh. Note that apps and settings may be deleted.
- Receive Your Digital License: After the upgrade, find your license by navigating to Settings > Update & Security > Activation.
Managing Windows Updates
Windows updates are important for security but can sometimes be inconvenient. You can pause updates and schedule restarts to suit your needs.
- Check for Updates: Go to Settings > Update & Security to find available updates.
- Schedule Restarts: Click “Check for Updates” and then “Schedule the restart” to choose a time when you won’t need your PC.