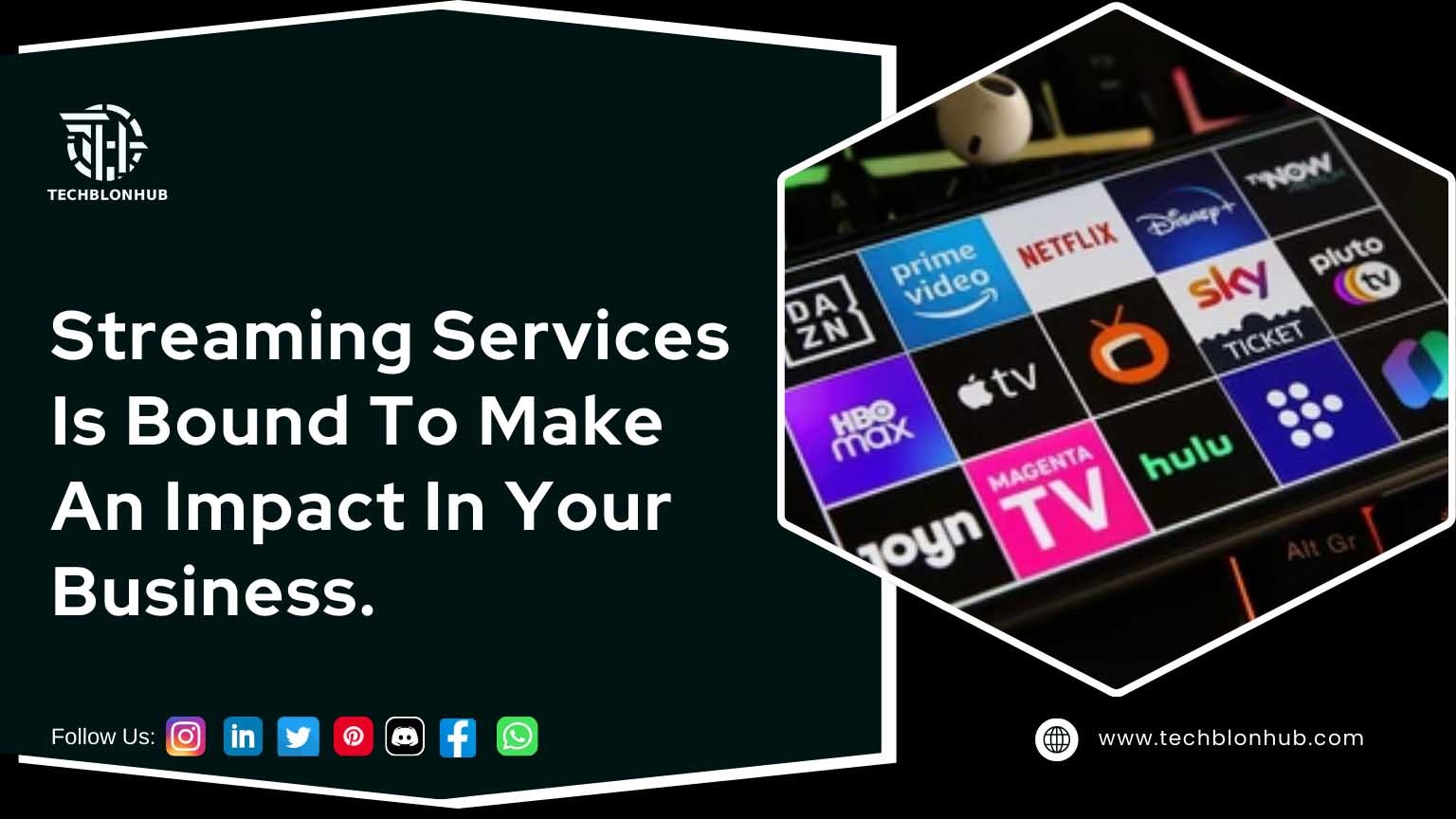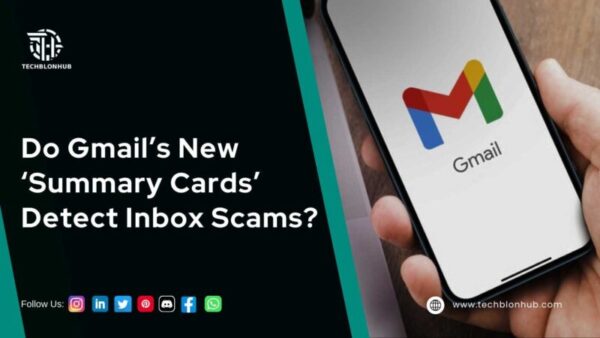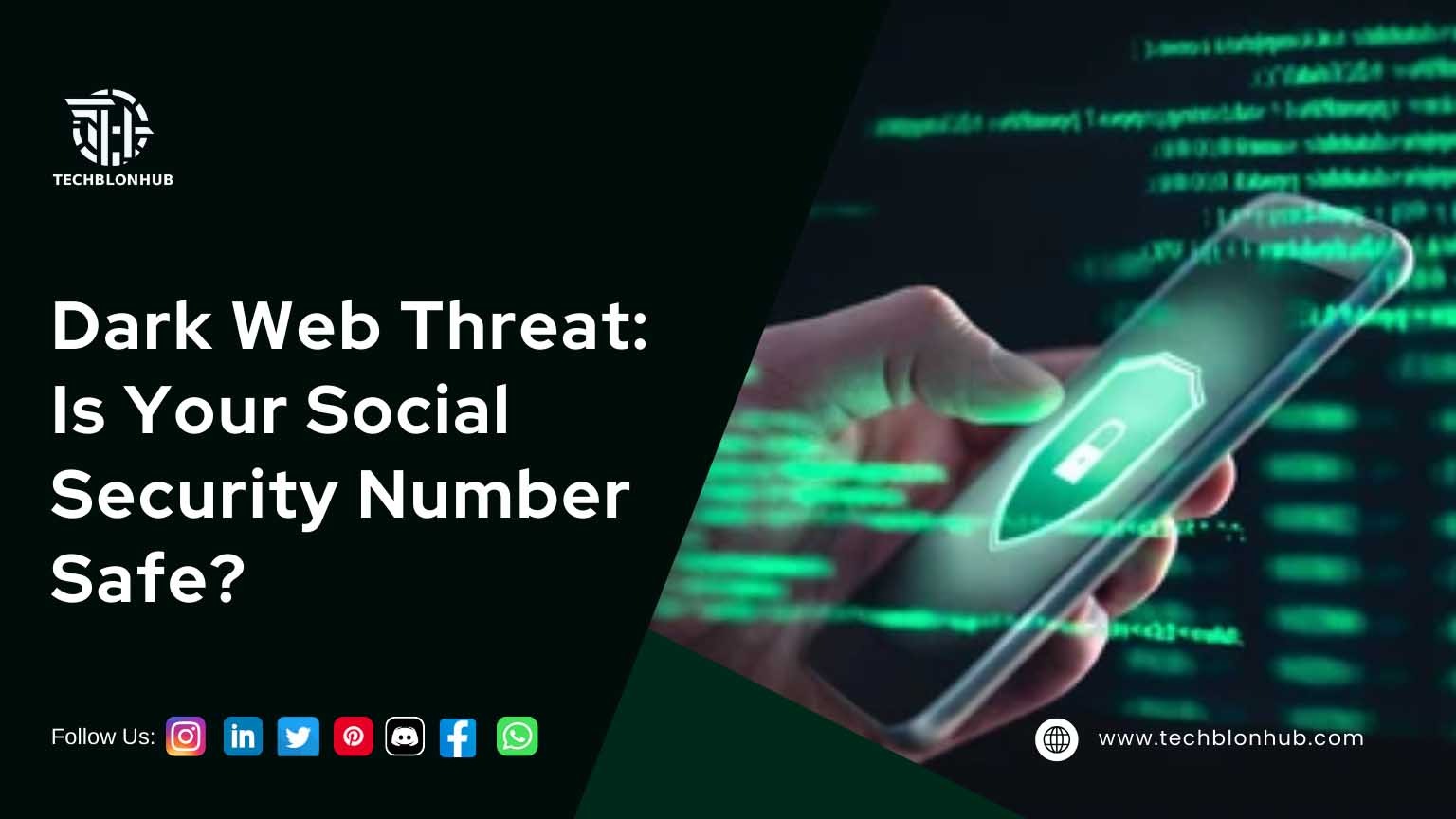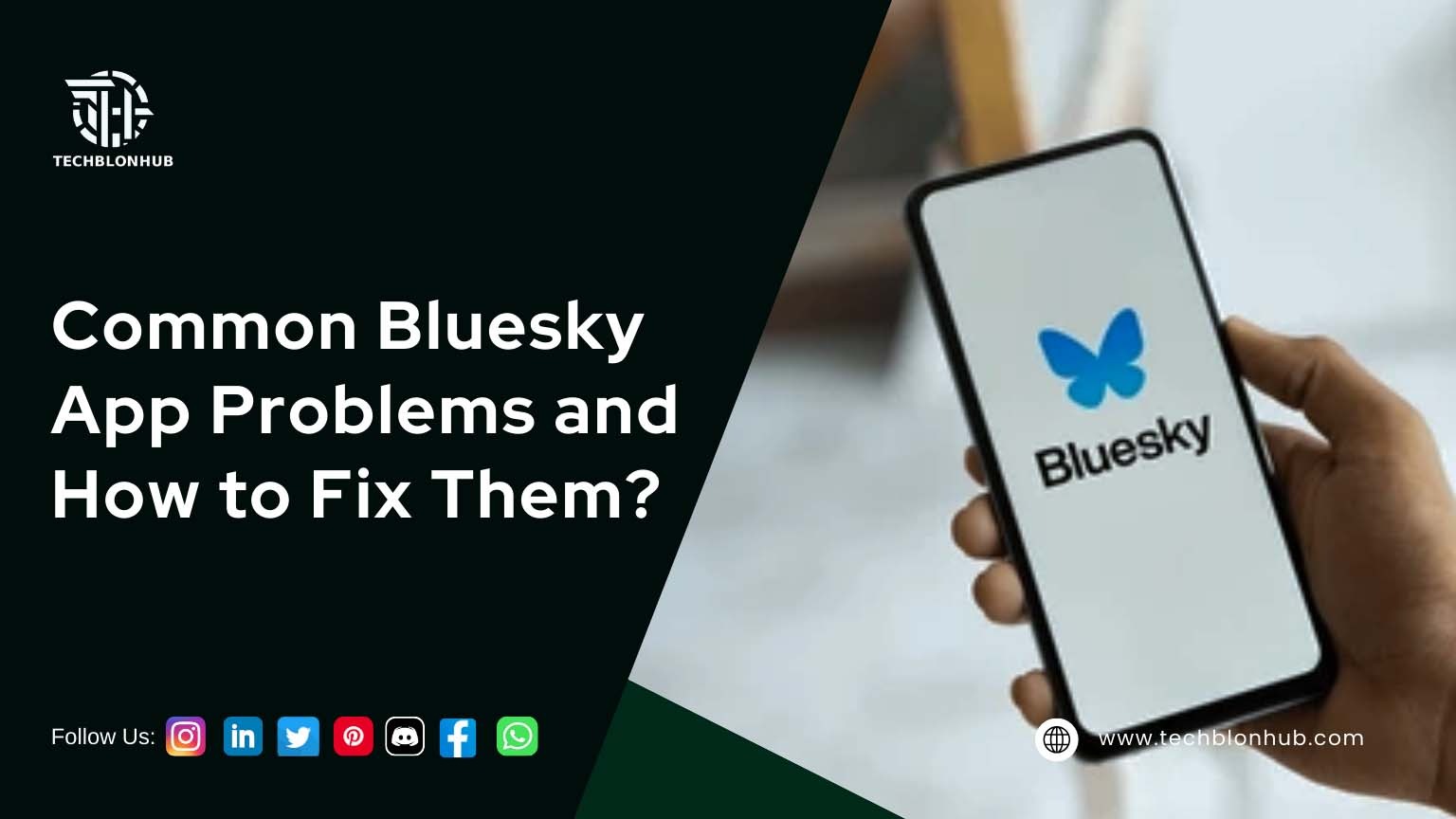The Power Connect series of network switches launched by Dell are based on Broadcom or Marvell Technology Group fabric and firmware. Ideal for business computer networking, Dell Power Connect switches are used to connect computers and servers in small and medium-sized networks using Ethernet. Power Connect switches are available in unmanaged as well as managed models. Since Power Connect 3024 and Power Connect 5012 are managed switches, they come with a programmable IP address for management purposes.
In this guide, we will discuss how to connect to a Dell Power Connect 3024, 3048, 5012, or 5224 switches with a web browser and also through a Telnet session and a serial null-modem cable.
The Dell Power Connect 3024 and 5012 managed switches make use of an embedded web server that helps you manage tasks from MS Internet Explorer version 4.01 and higher versions or Netscape Navigator 6.0 and higher versions.
A serial null-modem cable is the only way for you to track the progress of the switch booting up when connecting to Dell PowerConnect switches.
Take note that the default IP address on the switch is 192.168.0.1 with a subnet mask of 255.255.255.0. If you want to change the IP address of these switches, you can follow the steps we have discussed later in this blog.
How to Connect to Dell Power Connect Switch via Web Browser
- Launch the web browser on your system.
- Type the default (or updated) IP address (192.168.0.1) in the Address bar and press Enter.
- If there is password protection on the switch, then type root as the user and type the password assigned to the switch. The default password of a switch is switch if you haven’t changed it.
- Then, go to the Main Menu and configure the Power Connect settings.
How to Connect to Dell Power Connect Switch via a Telnet Session
- Click the Start button and then open the Run
- Type cmd in the Open box and click OK.
- When the command prompt appears, type .telnet and press the Enter key.
- As soon as the telnet session starts, you will see a Microsoft Telnet prompt.
- Type open <IP address>, where IP address is the default or updated IP address of the switch.
- If password protection of the switch is enabled, enter root as the user with the password switch.
- The Main Menu will appear where you can configure Power Connect settings from this interface.
- Once you are done configuring, press the ctrl and D keys at the same time to terminate the telnet connection.
- When the Microsoft Telnet prompt appears, type quit, and press the Enter key to close the telnet session.
How to Connect to Dell Power Connect Switch from a Serial Null-Modem Cable
Before we discuss the connection steps, let’s learn what a null modem cable is. The serial cable that is provided with the switch is called a null-modem cable. For connection, you need to use this cable to attach to the switch and the system.
Here are the following steps to connect to a Dell Power Connect switch from a Null Modem Cable:
- Insert one end of the cable into a serial port on the computer system and connect the other end to the switch.
- Click the Start button, click Run, type cmd in the Open box, and click OK.
- Type hypertrm and press Enter.
- When prompted, type your area code and click OK and then OK
- You will see the Connection Description window where you need to type a name for the connection and then click to select an icon and click OK.
- Verify that the Connect Using selection is the serial port that you connected the null modem cable to in the Connect To window and then click OK.
- Under the COM Properties window, click to select 9600 Bits per second, 8 Data bits, None for Parity, 1 Stop bit, and None for Flow control, and then click OK.
- You will see the Connected and a clock counting up in the bottom-right corner of the HyperTerminal Press ctrl and L keys at the same time to refresh the screen.
- Configure the Power Connect settings from the interface when the Main Menu
If you want to change the default IP address of your Dell Power Connect 3024 or 5012 switch, you can follow the below steps.
Steps to Configure the IP Address of a Switch
Via Terminal Services
- Connect to the switch.
- Go to the Main Menu and select IP Settings.
- Double-click on the existing IP address and type the new IP address.
- Select Yes to save it to the NVRAM.
Via Web Browser
- Launch your web browser and connect to the switch.
- Click on the System Manager and Go to IP Settings from the submenu.
- Type the new IP address and click Apply to save the new IP address.
- Are you looking to buy Dell Power Connect switches? Do you have any questions about the purchase? Dell Power Connect switches? Or, Do you want to buy Cisco, Huawei, Fortinet, or Juniper switches? We offer a wide range of network switches at budget-friendly prices for businesses of all sizes and for home use. With 11 years of expertise in this field, we can help you make an informed choice.
 TechBlonHub A new digital technology era.
TechBlonHub A new digital technology era.