Wi-Fi Password App
Streamlining security is critical to protecting your online identity, and one of the simplest ways you can elevate that is by updating your wi fi password. While it may seem like something of a tedious process, it’s actually pretty easy, and you can even do it with an app. Here’s a simple guide on how to change your router password through an app:
Why Update Your Router Password?
- Improve the security of a personal network: The frequent changes of the Wi-Fi password discourage unauthorized users from trying to log into your network and expose your personal information.
- Hide access: Changing the Wi-Fi password also creates assurance that no unauthorized individual can use the service one pays for.
- Block bandwidth theft: Hacker thieves can blend all your bandwidth dry, hence the lowering of performance. Regular password change ensures managing the count of connected devices,, hence improving speed.
- Fortified defenses against cyber threats: by updating your password regularly, you can greatly reduce cyber threats such as hacking and malware.
Steps to Change Your Wi-Fi Password:
Follow these steps to change your router password in just a few minutes:
1. Open Your Browser
You need a computer that is attached to the router by an Ethernet cable for you to access the configurations of your router. You need to type the address of your router. Mostly, the address will be in the packaging of your router. The common address includes 192.168.1.1, 192.168.0.1, and 192.168.2.1. Hit the enter button.
2. Log into the Admin Panel
Input the credentials found in the packaging to log in. Access your account information.
3. Go to the Settings
Head to the wireless section and select your network.
4. Update Password
Set your new password as needed and save the changes to apply.
Alternative Method: Using an App
You can also download the My Spectrum app from the Play Store to update passwords. Open the app and follow the prompts to finish the process.
What If I Forget the Wi-Fi Password?
Don’t panic, as you can retrieve or reset the password easily. Follow these steps:
Check Your Router
Look at the label on your router; it has crucial details, including the SSID and password. If you haven’t changed it since installation, you can use that same password to connect.
Change the Wi-Fi Password
You can create a new Wi-Fi password using the methods outlined above. That should do it. If those don’t work, please refer to the user manual.
Use a Computer to Find the Password
Your computer will help you find the password of your Wi-Fi. This is done by right-clicking on the Wi-Fi icon and then opening the network settings. Then, in the Network & Internet settings, proceed to locate the center network. In the wireless properties, look for the option of showing the password, and you can see this password of your connected device.
Bonus Tips: How to Alter Your Wi-Fi Name
Here are helpful tips for adjusting your Wi-Fi name:
- First, you should go to the admin control panel and log into your account to access the router settings.
- Go ahead and navigate to the wireless section of the SSID and name it to your specifications.
- Finally, you can save any changes and restart your Wi-Fi for the changes to be implemented.
- Note that when you are setting up the Wi-Fi in your security camera, you have to key in the Wi-Fi name and password into the app of the camera.”
 TechBlonHub A new digital technology era.
TechBlonHub A new digital technology era.

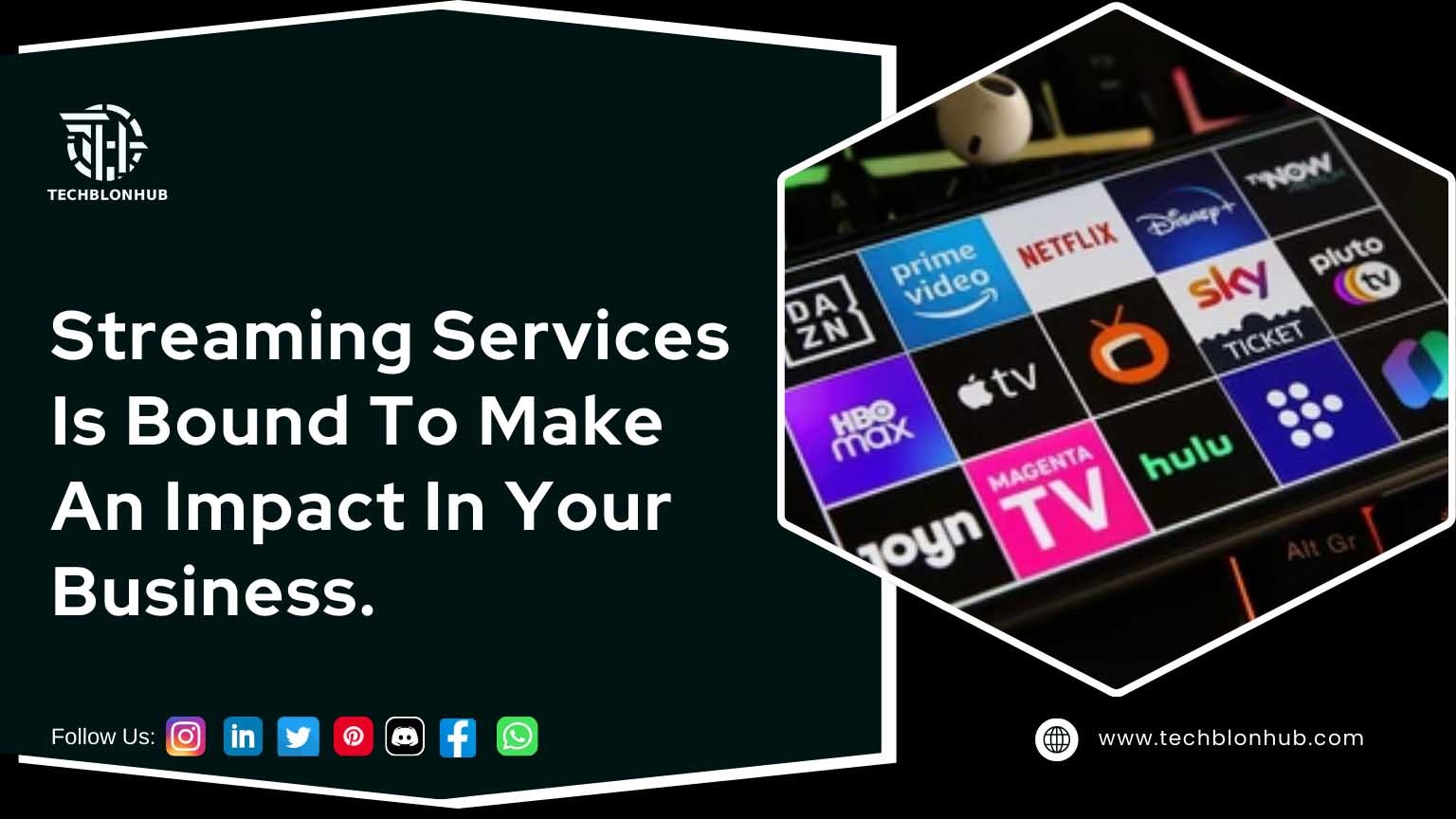
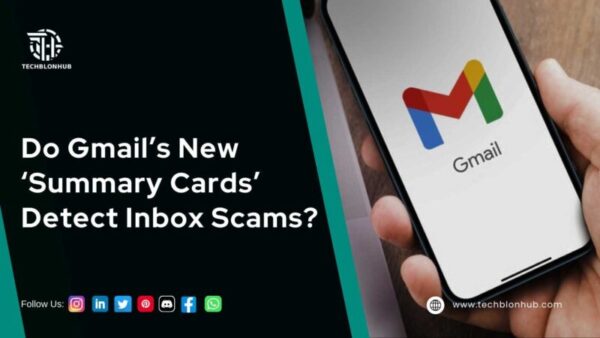
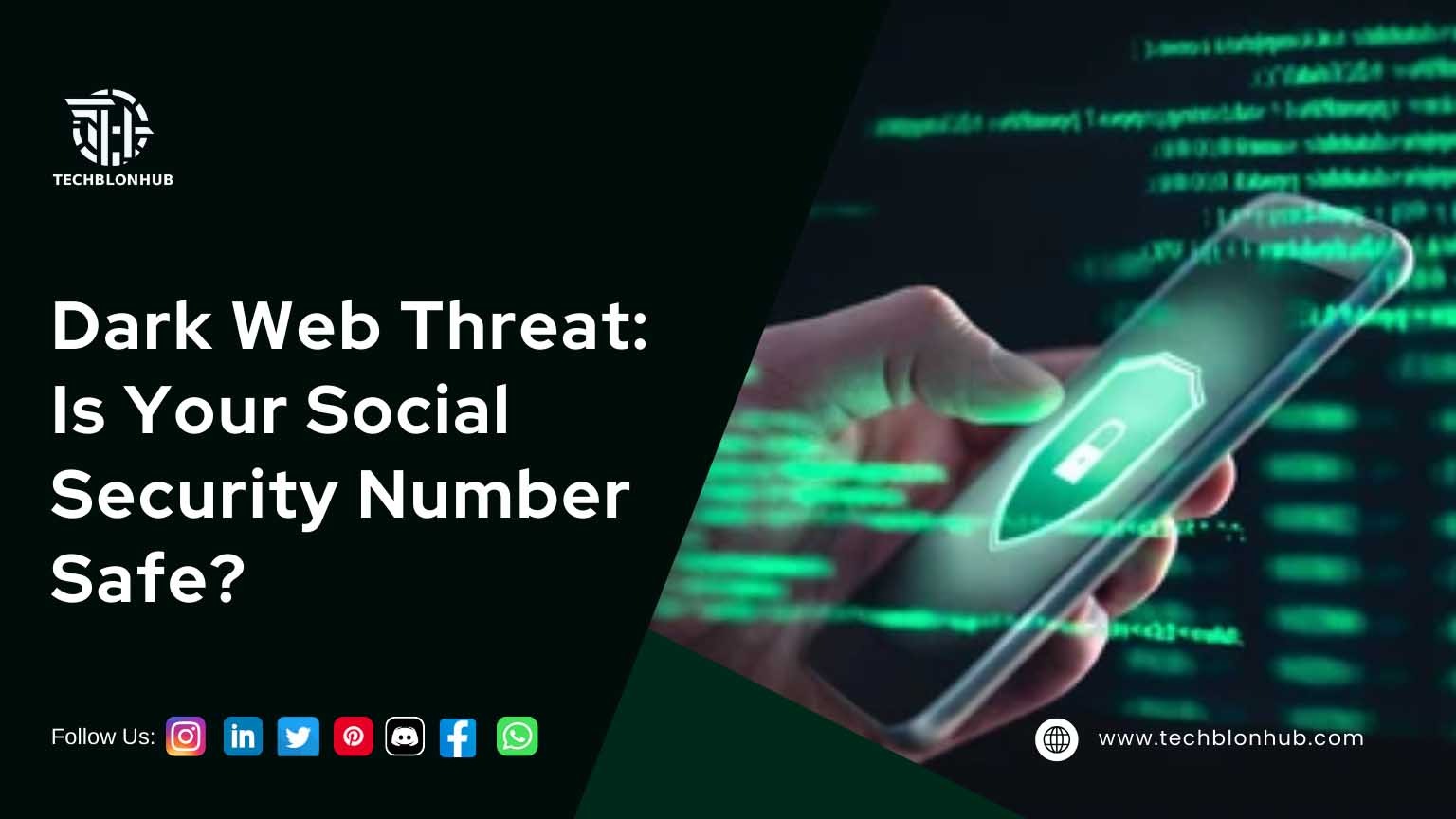

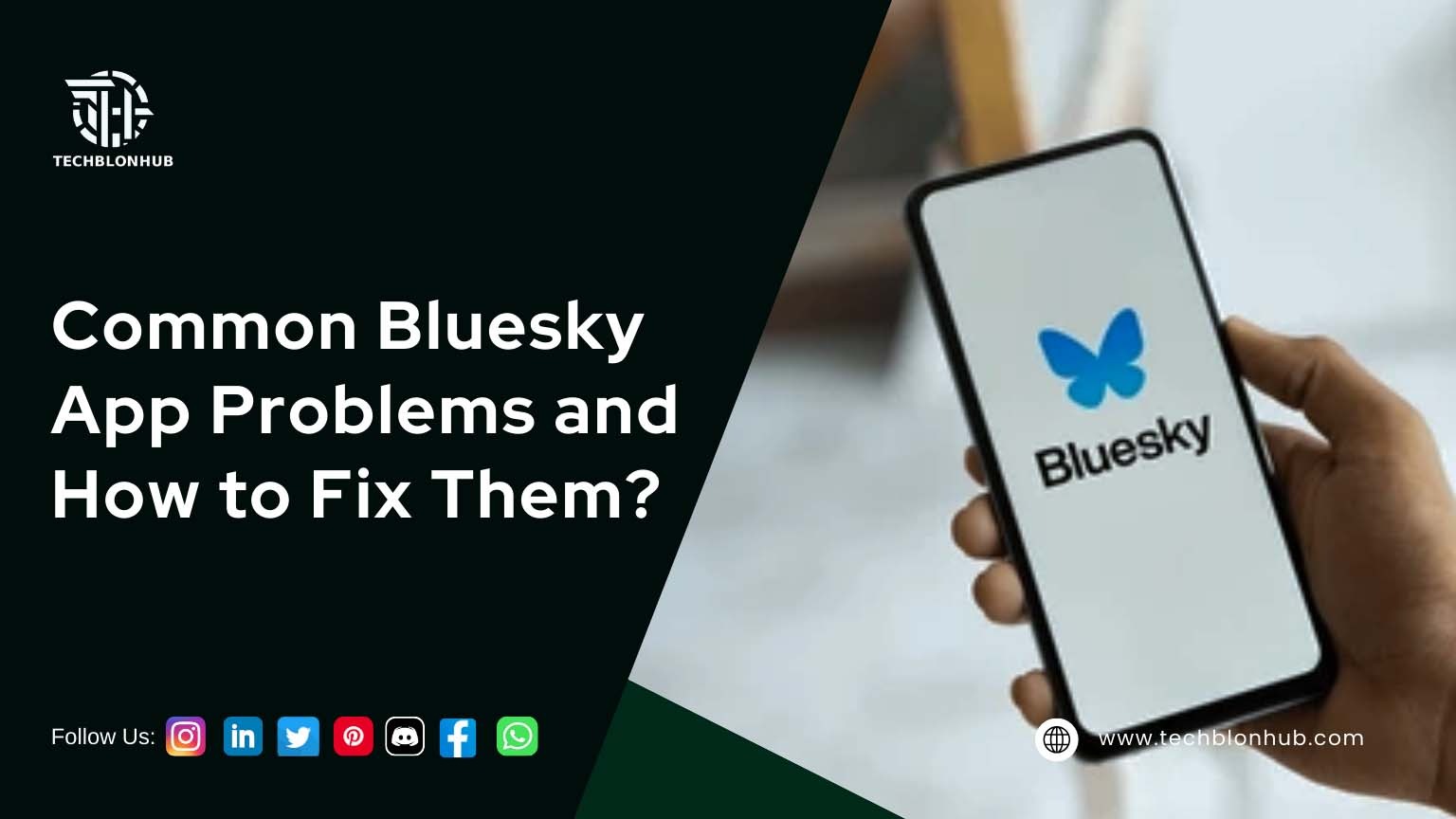


3 comments
Pingback: Wi-Fi Signal: Boost Strength and Improve Connectivity
Pingback: Free Antivirus Trial: Try Top Antivirus Software for Windows 10
Pingback: Discover Top Rugged Models: Complete Durabook Laptop Guide