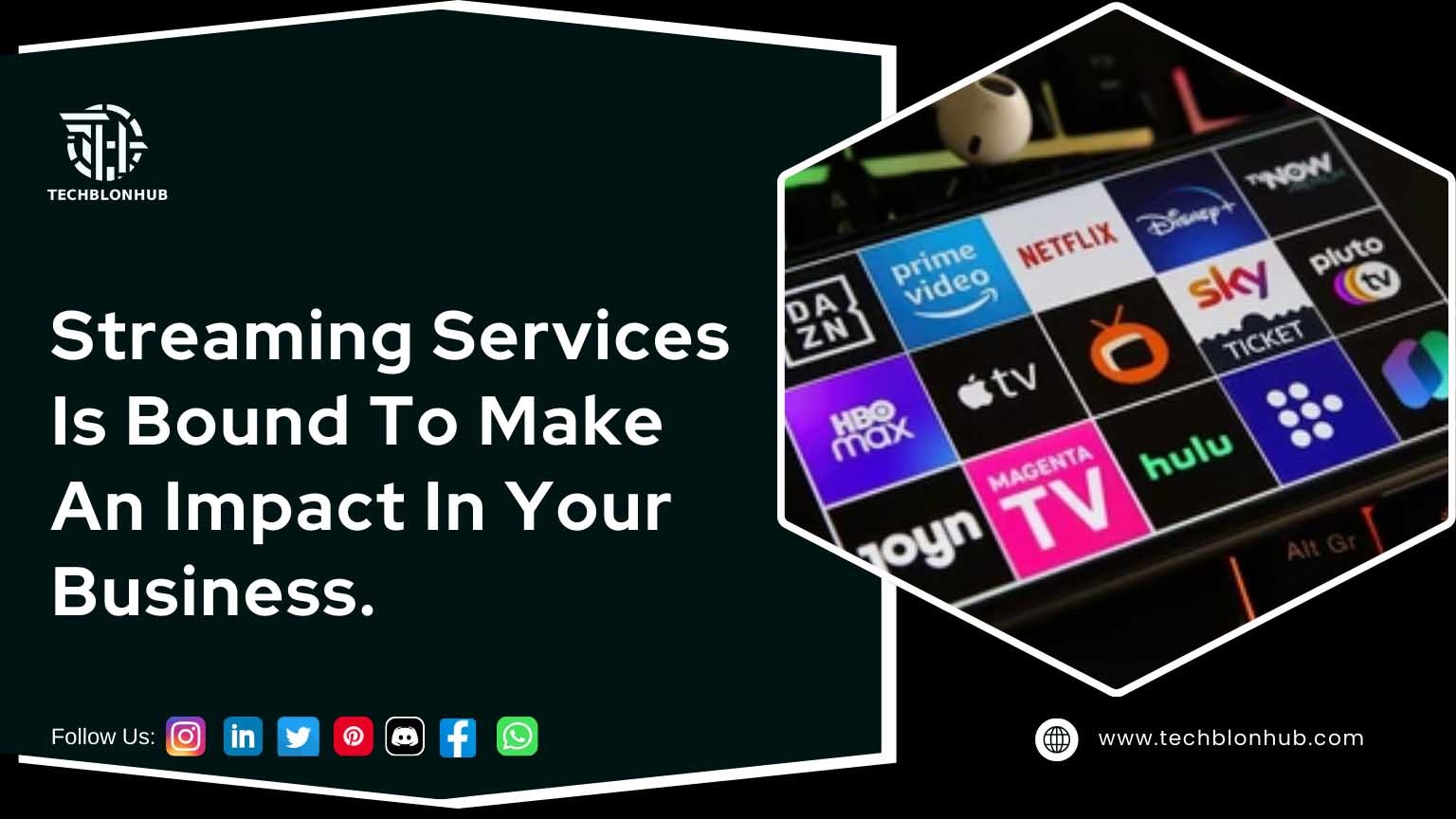Microsoft Outlook is among the top email clients in the world, providing a variety of features to assist users manage their emails, calendars, contacts, and tasks. However, like every other software, it may turn problematic at times, and this troubles workflow.This guide will soon highlight some common problems Outlook users have been facing and make life easier for them.
1. Common Outlook Problems
1.1. Email Sending/Receiving Issues
The most common issues users get stuck with is the inability to send or receive emails. This can be attributed to an incorrect account setup, server issues, or network failures.
1.2. Outlook Gets Stuck or Gets Unresponsive
Sometimes, Outlook freezes while it is in use. This means that it becomes a bother when working to achieve deadlines.
1.3. PST Files Corruption
PST files may corrupt due to improper shut down, software crashes, and file size limits. In most cases, the existence of corrupted PST file will lead to loss of data and functionality.
1.4. Lost Emails
Some emails may vanish from the inbox, mainly due to accidental deletion, filtering rules, and synchronization issues with the server.
1.5. Calendar Sync Issues
Even calendar entries can remain unsynchronized between devices, thereby missing appointments and confusion.
1.6. Add-ins Trouble
While add-ins enhance functionality, they can also bring Outlook to a grinding halt or crash if they are outdated or incompatible.
1.7. Outlook Crashes
This application may be responsible for software conflicts or inadequate system resources, which can disturb the workflow flow and cause frequent application crashes.
2. Quick Solutions
2.1. Solving Email Sending/Receiving Problems
Check Internet Connection: Verify that you are online. You can test this by trying to open a website in a web browser.
Verify Account Settings: From File > Account Settings > Account Settings, verify your account settings for incoming and outgoing servers, port numbers, etc.
Turn off the Work Offline Mode: Make sure that Outlook is not in offline mode. Go to the Send/Receive tab and untick Work Offline.
Check your Antivirus setting: Your antivirus could be blocking it from sending/receiving. Try disabling it and see if this solves the problem.
Repair Outlook Profile: If the problem persists, consider creating a new Outlook profile. Go to Control Panel > Mail > Show Profiles > Add.
2.2. Resolving Outlook Not Responding
Restart Outlook: Close the application and restart it. If it doesn’t respond, use Task Manager (Ctrl + Shift + Esc) to end the task.
Start in Safe Mode: Run Outlook with safe mode activated by holding the Ctrl key when you open it. Add-ins will be disabled; if they are problematic, this will help verify the cause.
Update Outlook: You must be current on the latest version of Outlook. File > Office Account > Update Options > Update Now.
Disable Add-ins: Go to File > Options > Add-ins. Deselect all the add-ins and restart Outlook.
Repair Office: Open Control Panel > Programs > Programs and Features > Microsoft Office > Repair.
2.3. Recovering Damaged PST Files
Damaged PST files are one of the most common causes of data loss and other functionality problems with Outlook. Here’s how to recover them:
To run it, follow these steps:
Find Scanpst.exe. This tool is typically located in the folder of the installation of Outlook. The path for your version of Outlook might be different:
Outlook 2016/2019: C:\\Program Files (x86)\\Microsoft Office\\root\\Office16
Outlook 2013: C:\\Program Files (x86)\\Microsoft Office\\Office15
Run Scanpst.exe and then navigate to your PST file. The default location in usually located at C:\\Users\\[YourUsername]\\Documents\\Outlook Files.Select “Start”. If you have errors, you will get prompted with an opportunity to repair them. Ensure you have a backup of your PST file before initiating this step.
Create a New PST File:
You can make a new PST file and import your data from the damaged one if the repair tool does not work.
Navigate to File > Account Settings > Data Files > Add. Select the name for a new PST file.
You can import the data through: File > Open & Export > Import/Export > Import from another program or file > Outlook Data File (.pst)
Third-Party Tools: After trying the built-in software, third-party PST repair tools will do if nothing works out. Some of the best are Stellar Repair for Outlook and Kernel for Outlook PST Repair.
2.4. Restore lost emails
Try these steps if you are missing some emails. You could check the Deleted Items folder. If you locate that missing email you just move them back to your inbox using the right-click > Move > Other Folder option. Recover deleted items:
If you cannot find the emails in the Deleted Items folder, go to the Folder tab and click on “Recover Deleted Items.” Select the emails you want to recover and click “Recover Selected Items.”
Search for Emails:
Use the search bar at the top of Outlook to search for missing emails. Ensure you select “All Mailboxes” or the specific folder where you suspect the email might be.
Check Rules and Filters:
At times, messages are automatically moved to other folders based on rules or filters. Review and change any rules that might be going through your inbox. From the menu go to File > Manage Rules & Alerts.
2.5. Calendar Sync Issues
If your calendar entries are not syncing correctly, try these:
Check Sync Settings:
Confirm that your account is configured to synchronize calendars. Open the Backstage view, click File, then Account Settings > Account Settings, and then select your account to click “Change.” Be sure that the options include calendar synchronization.
Update Outlook:
Outdated Outlook sometimes causes sync-related problems. Check for updates (File > Office Account > Update Options) and install.
Remove and Re-add Account:
Sometimes the removal of re-add your email account can help fix syncing issues. Go to File > Account Settings > Account Settings select your account and click “remove.” Then add it back.
Check for Conflicts:
If using multiple devices ensure no conflict. Go through your calendar on each device to check if they are synced accurately.
2.6. Managing Add-ins
Add-ins can boost the functionality of Outlook; however, they might also create problems. Here is how to deal with them:
Manage Add-ins for Disabling
Go to File > Options > Add-ins. In the window’s bottom pane, select “COM Add-ins” and click “Go.” Select the add-ins you think are causing the problem and uncheck them. Click Ok.
Manage Add-ins for Removing
If an add-in creates constant problems for you, consider getting rid of it entirely. Go to Control Panel > Programs > Programs and Features, select the add-in, and click “Uninstall.”
Update Add-ins:
Ensure that all your add-ins are up to date. Check the vendor’s website for updates or patches that may resolve compatibility issues.
2.7 Troubleshooting Crashes
Frequent crashes are annoying. The following are steps to troubleshoot:
Run Outlook in Safe Mode:
Start Outlook in Safe Mode by holding the Ctrl key while launching the application. This disables add-ins and can help determine if they’re causing the crashes.
Check for Conflicting Software:
Conflicts with other software can cause crashes. Ensure that your antivirus and other applications
3. Proactive Measure
There are various common problems you may faced with Microsoft Outlook that are prevented proactively. Some of the precautions include the following:
3.1. Regular Updates
update your outlook daily and operating system could ensure that you will be working with a secured & productive tool. With regular updates, bugs could be rectified, functionality enhanced, and security features upgraded.
How to Update Outlook
Open outlook, navigate to File > Office Account
Click Update Options then select Update Now
Select the Auto update so that all of the updates download automatically on your system without requiring any input from you.
3.2 Backup Your Data
It’s always a must procedure to ensure that your data does not get lost once corruption, accidental deletion, or system failures occur.
How to backup your Outlook
File > Open & Export > Import/Export
Export to file and select to save Outlook Data File (.pst).
Choose the folders you want to back up and specify the location where you want the file to be saved.
Schedule the daily backups, either manually or with third-party software.
3.3 Perform Optimizations
Thus, optimizing the performance of Outlook can prevent some problems and even make it quite responsive.
Optimization Tips:
Maintain your PST files in Smaller Size: Archive old emails routinely, remove unneeded items to keep PST files in manageable size.
Clean Up Mailbox: Make use of the Clean Up Tools in the Home tab to eliminate duplicate emails and Deleted Items folder.
Disable Unused Add-ins: Go through add-ins and disable the ones you never need. Such unused add-ins may consume more time needed for the operation of Outlook.
Adjust Send/Receive Settings: You may change the frequency of send/receive intervals to reduce the load on Outlook.
3.4. Utilize Built-in Repair Tools
There are also many inbuilt tools in microsoft Outlook that can help maintain its integrity and performance.
Repair Office:
If anything goes wrong, try the built-in repair tool. Open Control Panel > Programs > Programs and Features, select Microsoft Office, and click on Change. Select the Repair option.
Use the Inbox Repair Tool:
We have discussed earlier that the Inbox Repair Tool (Scanpst.exe) is used from time to time to check for and resolve issues with PST files.
Conclusion
After all, Microsoft Outlook is one of the most powerful applications for handling emails, diaries, and tasks, and sometimes, it can be quite challenging. But you will see that knowing common problems and quick remedies can minimize the disruption in workflow. In addition, you will improve your microsoft Outlook experience through preventive measures such as updating, data backup, performance optimization, and built-in repair tools.
Therefore, staying proactive and informed will make your microsoft Outlook a good, relevant tool for personal and professional communication.
Which Is the Best Dell Desktop For Home Use?
 A new digital technology era. A new digital technology era.
A new digital technology era. A new digital technology era.