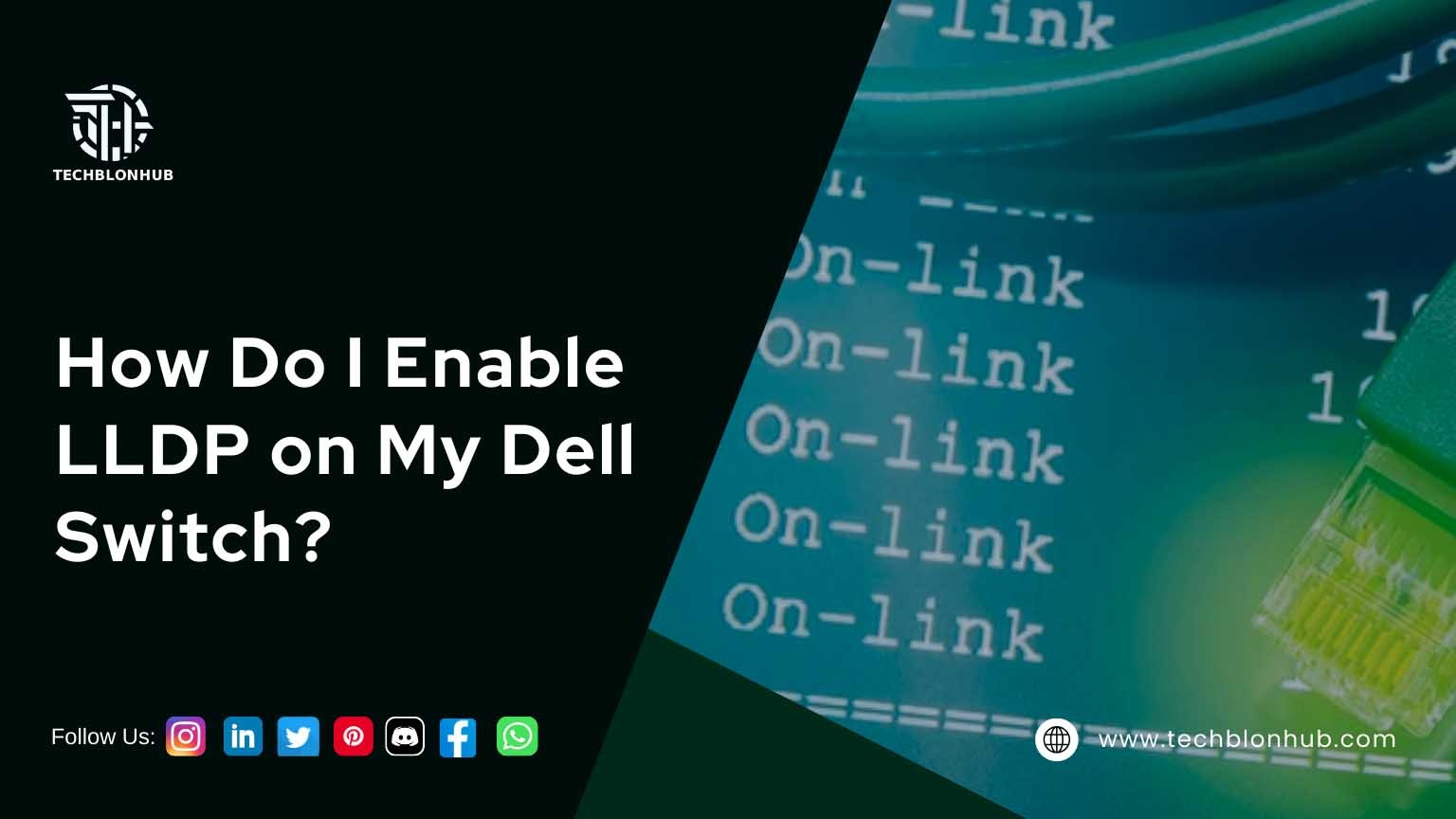This article is specifically for Dell Networking X Series Switch IP address.
These provide networking engineers with exceptional usability and control, which ultimately allows for easy network management in an office environment. In this guide, you will learn how to set up and manage Link Layer Discovery Protocol (LLDP) on your Dell Networking X Series switches. LLDP is a vendor-neutral Layer 2 protocol designed for heterogeneous networks. This standard protocol not only enables devices to advertise their information to directly connected neighbors but also promotes interoperability among various systems. Thus, enabling LLDP is considered the best practice for standardizing network topology across all devices globally, especially in multi-vendor networks.
Let’s explore LLDP in detail, focusing on how to enable and configure it effectively.
What Is the Purpose of Enabling LLDP?
First and foremost, LLDP helps network engineers troubleshoot and enhance network management by identifying and maintaining different network topologies in multivendor environments. Specifically, this protocol standardizes methods for network devices to advertise their information and store the identified switch IP address details about their neighbors or peers.
Through this information discovery process, switches gather essential information about:
- Device Identification
- Device Capabilities
- Device Configuration
Moreover, LLDP messages use the Type Length Value (TLV) format for advertising this switch IP address information. Therefore, LLDP devices must support several key components, including:
- Chassis TLVs
- Port ID TLVs
- System Name
- System ID
- System Description
- System Capability TLVs
In addition, LLDP Media Endpoint Discovery (LLDP-MED) allows various IP systems to coexist on the same network seamlessly. Furthermore, it includes features such as:
- Detailed information about network topology.
- Automatic deployment of Quality of Service (QoS) policies and Voice VLANs.
- Emergency Call Service (E-911) using IP phone location information.
- Troubleshooting alerts for network managers regarding port speed, duplex mode conflicts, and QoS policy misconfigurations.
How to Enable and Configure LLDP on Dell Switches
Now that you understand the purpose of LLDP, here are the steps to enable and configure it on Dell Networking X Series switches:
- Access the Switch Dashboard: Start by logging in to your Dell Networking X Series switch dashboard.
- Locate LLDP Settings: Next, navigate to the LLDP configuration settings.
- Enable LLDP: Then, toggle the LLDP status to “Enabled.”
- Configure Additional Settings: After that, adjust any additional parameters as necessary, such as TLV settings and advertising intervals.
- Save Changes: Finally, ensure you save your configuration to apply the changes.
By following these steps, you can effectively enable and manage LLDP on your Dell Networking X Series switches, thereby enhancing your network management capabilities.
By following these steps, you can effectively enable and manage LLDP on your Dell Networking X Series switches, enhancing your network management capabilities.
- Go to the Dell Network Administrator dashboard.
- Click on LLDP Properties to display the current properties of LLDP.
- Click Edit and fill in the following fields:
- LLDP Status: Enable LLDP on the device.
- Update Interval (sec): Specify the frequency of LLDP advertisements.
- Reinitializing Delay (Sec): Enter the minimum time in seconds that the LLDP port will wait before restarting message transmission.
- Hold Multiplier (Sec): Input the hold time you want to be included in the LLDP updates, expressed as a multiplier of the timer value.
- Transmit Delay (Sec): Indicate the duration between successive LLDP frame transmissions when changes occur in the LLDP local systems MIB.
If you prefer to use default values for any field, select Use Default.
Typically, you only need to modify the LLDP status. However, if you want to adjust values in other fields, consult a Dell Networking agent before changing the default timers.
How to Configure LLDP Port Settings
Besides enabling LLDP on Dell switches, you can configure LLDP port settings, including port-level and optional TLV advertisements. To do this, follow these steps:
- Go to the Dell Network Administrator dashboard.
- Select Link Layer Discovery Protocol (LLDP).
- Click on LLDP Port Settings to display settings for all the ports.
- Click Edit, then click the edit icon for the individual port you wish to configure.
- In the State field, choose the transmission type:
- Tx Only: Enables LLDP only for transmitting packets.
- Rx Only: Enables LLDP only for receiving packets.
- Tx and Rx: Enable LLDP for both transmitting and receiving packets.
- Disabled: Disables LLDP on that port.
Next, modify the optional TLVs that the switch should advertise from the Available TLV list to the Optional TLV list. The TLVs can include Port Description, System Name, System Description, System Capabilities, and 802.3 MAC-PHY. Alternatively, you can select Use Default, which will apply only the mandatory TLVs.
Lastly, enter the Management IP Address to be advertised from the interface. If you wish to retain the default address, check Use Default.
How to Check the Information of a Neighboring Switch
You can check the information of neighboring devices connected to the switch that sends LLDP packets. This process helps during initial connectivity and troubleshooting by showing what devices connect to specific ports.
- Go to the Dell Network Administrator dashboard.
- Select Link Layer Discovery Protocol.
- Click on Neighbors Information. The following fields will appear:
- Port: The port number for which it displays neighboring information.
- Device ID: The identification number of the neighboring device.
- System Name: The name of the neighboring device.
- Port ID: The port ID of the neighboring device.
- Capabilities: The capabilities of the neighboring device.
You can click Clear Neighbor Table to delete all entries or select Remove to delete a specific port entry. Sometimes, clearing or removing port entries helps determine if a port has a valid connection, as the entry will reappear if the connection is restored.