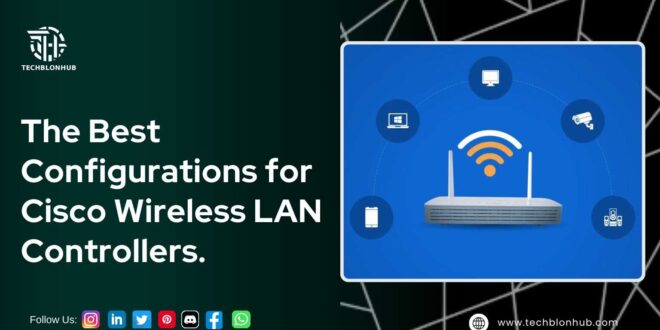A Cisco Wireless LAN Controller (WLC) acts as a centralized device in the network, working with the Lightweight Access Point Protocol (LWAPP) to manage multiple lightweight access points (APs). In this guide, we will explore several configuration methods for Cisco WLC Release 8.0.
This setup guide provides essential information for deploying a wireless LAN controller wireless controller across small, medium, and large network environments. Whether you’re managing a compact network or a complex enterprise, following these steps will ensure a smooth installation process.
4 Ways to Configure Cisco Wireless LAN Controllers
There are several ways to configure Cisco Wireless LAN controllers, including:
- Cisco WLAN Express (Wired Procedure)
- Cisco WLAN Express (Wireless Procedure)
- Configuration Wizard
- Traditional CLI
#1 Setting Up Cisco WLC Using Cisco WLAN Express (Wired Procedure)
Step 1: Begin by connecting the laptop’s Ethernet port to the controller’s Service port.
It may take a few minutes for the controller to power on before the GUI becomes accessible. During this time, avoid auto-configuring the controller.
If the front panel LEDs are off, it indicates the controller is not ready. However, a solid green LED means the controller is fully operational.
Step 2: Configure the DHCP option on the laptop connected to the Service port. This assigns an IP address within the 192.168.1.X range. Alternatively, you can assign a static IP address in the same range to access the GUI.
Step 3: Next, open a web browser (use an upgraded version of Mozilla Firefox, Internet Explorer, or Safari) and enter http://192.168.1.1 in the address bar. Keep in mind that mobile devices, such as smartphones and tablets, do not support this feature.
Step 4: Create an administrator account by setting a username and password, then click Start to proceed.
Step 5: In the Set Up Your Controller section, enter the system name, time zone, NTP server, management IP address, subnet mask, default gateway, and VLAN ID. If the VLAN ID remains 0, make sure the switch port is configured with the native VLAN ‘X0.’ Precise time settings are critical, as access points rely on them to connect successfully.
Step 6: Move to the Create Your Wireless Networks section under the Employee Network area. Provide the SSID, security type, and passphrase if using WPA/WPA2 Personal. If needed, specify a DHCP Server IP address; otherwise, the management interface will handle DHCP processing.
Step 7: In the Advanced Setting section, take the following steps for RF Parameter Optimization:
- Select the appropriate client density.
- Adjust RF parameters for specific traffic types, such as data or voice.
- Modify the Service port IP address and subnet mask, if necessary.
- Click Next to continue.
Step 8: Review all the settings, and once everything looks correct, click Apply to confirm.
The controller will automatically reboot. Although a confirmation message should appear, you may not always receive it. If this happens, follow these steps:
- Disconnect the laptop from the controller’s service port.
- Connect the laptop to a switch port.
- Attach the controller’s port 1 to a trunk port on the switch.
- Ensure the access points (APs) are connected to the switch, if not already.
- Wait until the APs fully join the controller.
ReadMore
How to Plan for a Clean Server Migration?
Setting Up Cisco WLC Using Cisco WLAN Express (Wireless Procedure)
This method applies specifically to Cisco 2500 Series Wireless Controllers.
Step 1: Start by connecting a Cisco AP to any port on the 2500 Series controller. If the AP doesn’t have a separate power supply, use Port 3 or 4, which provides PoE support.
Step 2: After the AP boots up, it associates with the controller and downloads the necessary WLC software.
Step 3: The AP will automatically provision a WPA2-PSK SSID named “CiscoAirProvision” with the password set to “password.”
Step 4: Connect a client device to the Cisco AirProvision SSID. The device will receive an IP address within the 192.168.x.x range.
Step 5: Finally, open a web browser on the client device and enter http://192.168.1.1 to access the GUI configuration wizard.